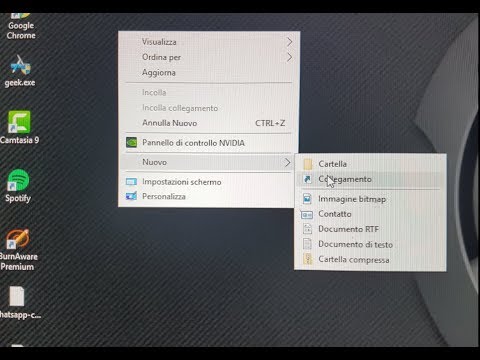Puoi creare collegamenti a siti Web sul desktop del tuo computer utilizzando la maggior parte dei browser principali. Queste scorciatoie ti consentono di caricare rapidamente siti Web specifici.
Passi
Metodo 1 di 5: utilizzo di Internet Explorer, Chrome o Firefox

Passaggio 1. Apri il tuo browser web
Puoi utilizzare lo stesso metodo per Internet Explorer, Chrome o Firefox.
- Se utilizzi Microsoft Edge, dovrai aprire Internet Explorer per farlo, poiché Edge non supporta questa funzionalità.
- Il collegamento che crei di solito si apre nel browser da cui lo hai creato, indipendentemente dal tuo browser predefinito.

Passaggio 2. Visita il sito Web a cui desideri creare un collegamento
Apri il sito esatto per il quale desideri creare una scorciatoia. Puoi creare una scorciatoia per qualsiasi sito web, ma ti potrebbe comunque essere richiesto di accedere se il sito normalmente lo richiede.

Passaggio 3. Assicurati che il browser non sia a schermo intero
Dovrai essere in grado di vedere il tuo desktop affinché funzioni facilmente.

Passaggio 4. Fare clic e trascinare l'icona del sito nella barra degli indirizzi
Vedrai apparire un contorno dell'oggetto mentre trascini.

Passaggio 5. Rilascia l'icona sul desktop
Verrà visualizzato un collegamento al sito Web con il titolo del sito Web come nome. Il collegamento utilizzerà l'icona del sito Web, se presente.

Passaggio 6. Fare doppio clic sul collegamento
Se hai utilizzato Internet Explorer per creare il collegamento, l'esecuzione del collegamento lo aprirà sempre in Internet Explorer. Se hai utilizzato Firefox, si aprirà nel browser predefinito.
Metodo 2 di 5: utilizzo di Chrome (Windows)

Passaggio 1. Aprire il sito Web in Chrome in Windows
Se utilizzi il browser Chrome, puoi creare un collegamento al sito Web sul desktop che utilizza l'icona personalizzata del sito Web (favicon). Questa funzione non è attualmente disponibile sui computer Mac.

Passaggio 2. Fare clic sul pulsante Menu Chrome (⋮)
Lo troverai nell'angolo in alto a destra della finestra di Chrome.

Passaggio 3. Fare clic su "Crea collegamento
Apparirà una nuova finestra.
Se non vedi questa opzione, potresti non avere l'ultima versione di Chrome. Seleziona "Aiuto" → "Informazioni su Google Chrome" dal menu Chrome, quindi installa eventuali aggiornamenti disponibili

Passaggio 4. Immettere un nome per il collegamento
Per impostazione predefinita, il collegamento avrà lo stesso nome del titolo del sito. Puoi cambiarlo in quello che vuoi.

Passaggio 5. Selezionare se aprire o meno in una finestra
Se selezioni la casella "Apri come finestra", il collegamento si aprirà sempre nella sua finestra, facendolo agire più come un'applicazione. Questo può essere molto utile per servizi come WhatsApp messenger o Gmail.

Passaggio 6. Fare clic su "Crea" per aggiungerlo al desktop
Vedrai una nuova icona sul desktop, che sarà la stessa icona utilizzata dal sito web.

Passaggio 7. Fare doppio clic sul collegamento per aprirlo
Se non hai selezionato "Apri come finestra", il collegamento si aprirà in una normale finestra del browser Chrome. Se hai selezionato "Apri come finestra", il sito verrà caricato nella propria finestra dedicata senza la normale interfaccia di Chrome.
Metodo 3 di 5: creazione di un collegamento (macOS)

Passaggio 1. Apri uno dei tuoi browser web
Puoi creare un collegamento a un sito Web utilizzando uno qualsiasi dei tuoi browser Web, inclusi Safari, Chrome e Firefox.

Passaggio 2. Visita il sito per il quale desideri creare un collegamento
È possibile creare un collegamento per qualsiasi parte di qualsiasi sito Web, ma i siti che richiedono l'accesso richiederanno comunque l'accesso quando si utilizza il collegamento.

Passaggio 3. Fare clic sulla barra degli indirizzi
Questo rivelerà l'intero indirizzo e l'icona del sito.

Passaggio 4. Fare clic e trascinare l'icona
Vedrai l'icona e l'indirizzo del sito trascinare con il cursore del mouse. Assicurati di fare clic e trascinare l'icona, non l'indirizzo stesso.

Passaggio 5. Rilascia l'icona sul desktop
Questo creerà un collegamento al sito web. Il collegamento avrà lo stesso nome del titolo del sito web.

Passaggio 6. Fare doppio clic sul collegamento per aprirlo
Questo aprirà il sito Web nel browser Web predefinito.
Metodo 4 di 5: aggiunta di un sito Web alla dashboard (macOS)

Passaggio 1. Apri Safari
Puoi aggiungere frammenti di siti web alla tua Dashboard, permettendoti di tenere facilmente sotto controllo i tuoi contenuti importanti. Dovrai configurarlo tramite Safari.

Passaggio 2. Vai al sito web che desideri aggiungere alla tua Dashboard
Sarai in grado di aggiungere solo una parte del sito Web all'intera pagina, ma sarà una visualizzazione statica (senza scorrimento).

Passaggio 3. Fare clic sul menu "File" e selezionare "Apri in dashboard
" Il sito Web si oscurerà e il cursore si trasformerà in una casella che rivela il sito.

Passaggio 4. Fare clic nel punto in cui si desidera posizionare la casella sul sito
Il contenuto della scatola verrà visualizzato sulla dashboard. Posiziona la scatola in un'area che sai mostrerà sempre il contenuto che stai cercando.

Passaggio 5. Trascina gli angoli della casella per ridimensionarla
Puoi rendere la scatola di qualsiasi dimensione desideri entro i confini della finestra.

Passaggio 6. Fare clic sul pulsante "Aggiungi" per aggiungere la selezione al dashboard
Verrai indirizzato alla schermata Dashboard e apparirà la tua nuova istantanea del sito web. Puoi fare clic e trascinarlo per riposizionarlo nella schermata Dashboard.

Passaggio 7. Aprire il dashboard per visualizzare l'istantanea
Puoi avviare la Dashboard dal Launchpad nel Dock.

Passaggio 8. Fare clic sui collegamenti nell'istantanea per aprirli
Tutti i collegamenti su cui fai clic verranno immediatamente aperti in Safari. Ad esempio, se hai creato un'istantanea della pagina principale di un forum, facendo clic su qualsiasi collegamento di thread si aprirà quel thread in Safari.
Metodo 5 di 5: impostare un sito Web come desktop (Windows)

Passaggio 1. Scarica WallpaperWebPage
Questo è un programma gratuito che ti permetterà di cambiare il tuo desktop in un sito web attivo. Ci sono alcune limitazioni, come le icone nascoste, ma questa è una delle uniche opzioni poiché gli sfondi attivi non sono più abilitati in Windows.
Puoi scaricare WallpaperWebPage gratuitamente da softpedia.com/get/Desktop-Enhancements/Other-Desktop-Enhancements/WallpaperWebPage.shtml

Passaggio 2. Fare clic con il pulsante destro del mouse sul file scaricato e selezionare "Estrai tutto
" Questo estrarrà i file di installazione in una nuova cartella denominata "WallpaperWebPage" nella cartella Download.

Passaggio 3. Eseguire il file di installazione
Apri la nuova cartella ed esegui il file setup.exe.

Passaggio 4. Inserisci il sito web che desideri impostare come sfondo
Al termine dell'installazione, ti verrà chiesto di selezionare il sito web che desideri utilizzare come sfondo. Digita o incolla l'indirizzo nel campo.

Passaggio 5. Fare clic con il pulsante destro del mouse sull'icona WallpaperWebPage nella barra delle applicazioni
Questo aprirà un piccolo menu. L'icona ha l'aspetto di un globo.

Passaggio 6. Selezionare "Configura" per accedere a un nuovo sito web
Puoi cambiare il sito web in background in qualsiasi momento utilizzando questa opzione di menu.

Passaggio 7. Selezionare "Avvio automatico" per caricare lo sfondo all'avvio di Windows
Questo ti assicurerà di vedere sempre lo sfondo del tuo sito web, anche dopo il riavvio.

Passaggio 8. Fare clic sul pulsante "Mostra desktop" per visualizzare le icone
Fare clic sul pulsante all'estrema destra della barra delle applicazioni per visualizzare le icone del desktop e lo sfondo originale. Puoi anche premere Win+D. Premi nuovamente il pulsante per ripristinare lo sfondo del tuo sito web.

Passaggio 9. Selezionare Esci dal menu di scelta rapida di WallpaperWebPage per uscire
Questo chiuderà lo sfondo del sito web e ti riporterà al tuo desktop normale.