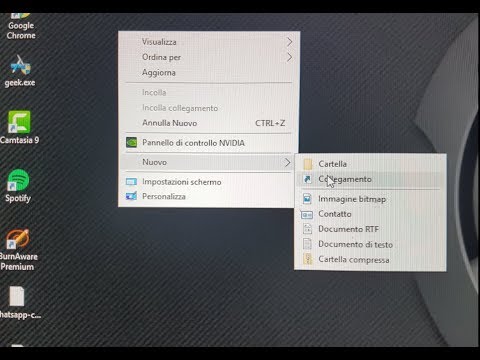Questo articolo spiega come creare un collegamento dal desktop di Windows che si apre direttamente a un sito Web in Internet Explorer.
Passi

Passaggio 1. Aprire Internet Explorer
È un'app a forma di blu e con un anello giallo intorno.

Passaggio 2. Vai a un sito web
Fallo digitando l'URL o le parole chiave nella barra di ricerca nella parte superiore della finestra.
Metodo 1 di 3: fare clic con il pulsante destro del mouse su una pagina Web

Passaggio 1. Fare clic con il pulsante destro del mouse in uno spazio vuoto della pagina Web
Si apre un menu a comparsa
Non ci dovrebbero essere testo o immagini sotto il puntatore

Passaggio 2. Fare clic su Crea collegamento
È vicino alla metà del menu.

Passaggio 3. Fare clic su Sì
Sul desktop verrà creato un collegamento al sito Web che stai navigando.
Metodo 2 di 3: trascinamento dalla barra di ricerca

Passaggio 1. Fare clic sull'icona "affiancamento"
Sono due quadrati sovrapposti nell'angolo in alto a destra della finestra di Explorer.
Fallo per ridurre a icona la finestra in modo che sia visibile un'area del desktop di Windows

Passaggio 2. Fare clic e tenere premuta l'icona a sinistra dell'URL
Si trova all'estrema sinistra della barra di ricerca.

Passaggio 3. Trascina l'icona sul desktop

Passaggio 4. Rilasciare il clic
Sul desktop verrà visualizzato un collegamento al sito Web che stavi navigando.
Metodo 3 di 3: fare clic con il pulsante destro del mouse sul desktop di Windows

Passaggio 1. Copia l'URL nella barra di ricerca di Internet Explorer
Per farlo, fai clic in un punto qualsiasi della barra di ricerca, premi Ctrl + A per evidenziare l'URL e Ctrl + C per copiarlo.

Passaggio 2. Fare clic con il pulsante destro del mouse sul desktop di Windows

Passaggio 3. Fare clic su Nuovo
È vicino alla metà del menu.

Passaggio 4. Fare clic su Collegamento
È vicino alla parte superiore del menu.

Passaggio 5. Fare clic su "Digita una posizione dell'articolo:
campo.

Passaggio 6. Premi Ctrl + v.
Questo incollerà l'URL del sito web nel campo.

Passaggio 7. Fare clic su Avanti
Si trova nell'angolo inferiore destro della finestra di dialogo.

Passaggio 8. Assegna un nome al collegamento
Fallo digitandolo nel campo etichettato "Digita un nome per questa scorciatoia:".
Se non fai nulla, il collegamento sarà etichettato come "Nuovo collegamento Internet"

Passaggio 9. Fare clic su Fine
Sul desktop verrà visualizzato un collegamento al sito Web di cui hai inserito l'indirizzo.