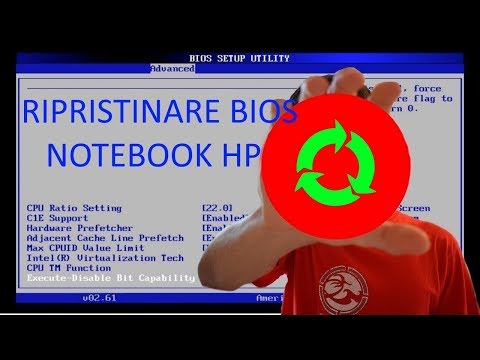Se il firmware del BIOS è danneggiato, è possibile eseguire alcuni passaggi per la risoluzione dei problemi per provare a riparare il BIOS danneggiato. Se la tua scheda madre ha un BIOS di backup, puoi avviare il BIOS di backup e eseguire il reflash del BIOS danneggiato. Se la tua scheda madre non ha il BIOS di backup, potresti essere in grado di sostituire il chip del BIOS. Tuttavia, in alcuni casi, l'unica opzione potrebbe essere quella di sostituire completamente la scheda madre. Questo articolo spiega come riparare un BIOS danneggiato.
Passi

Passaggio 1. Controlla se il tuo computer è in garanzia
Prima di tentare di eseguire personalmente le riparazioni, controlla se il tuo computer è in garanzia. In molti casi, la semplice apertura del computer annullerà la garanzia. Se il tuo computer è ancora in garanzia, ti consigliamo di contattare il punto vendita o il produttore e farti riparare il computer.
Se hai costruito il computer da solo, vorrai vedere se la tua scheda madre è ancora in garanzia

Passaggio 2. Avviare dal BIOS di backup (solo schede madri Gigabyte)
Alcune schede madri Gigabyte sono dotate di un BIOS di backup installato sulla scheda madre. Se il BIOS principale è danneggiato, è possibile eseguire l'avvio dal BIOS di backup, che riprogramma automaticamente il BIOS principale in caso di problemi. Se non si avvia automaticamente nel BIOS di backup, è possibile utilizzare uno dei seguenti passaggi per forzare l'avvio dal BIOS di backup:
-
Metodo 1:
Spegni il computer. Quindi tieni premuto il pulsante di accensione fino a quando il computer non si riaccende. Continua a tenere premuto il pulsante di accensione finché il computer non si spegne di nuovo. Quando lo riaccendi, dovrebbe avviarsi dal BIOS di backup.
-
Metodo 2:
Spegni il computer. Tieni premuti il pulsante di accensione e il pulsante di ripristino per circa 10 secondi e rilascia. Quando accendi il computer una terza volta, dovrebbe avviarsi dal BIOS di backup.
-
Metodo 3:
Usa questo metodo come ultima risorsa. Se non riesci ad avviare la tua scheda madre Gigabyte nel BIOS di backup utilizzando uno dei due metodi precedenti, dovrai aprire il computer e accedere direttamente alla scheda madre. Cerca un chip etichettato "m-BIOS" o "Main BIOS" o qualcosa di simile. Usa un filo o una graffetta per accorciare i Pin 1 e 6 sul chip. Dovrebbe esserci un'icona a triangolo o un punto rosso accanto al pin 1 (di solito è quello in basso a destra). I pin 1, 2, 3 e 4 sono tutti sullo stesso lato. Il pin 5 è direttamente di fronte al pin 4 e il pin 6 è proprio accanto al pin 5. Posiziona una graffetta o un pezzo di filo sui pin 1 e 6 e tienilo fermo (assicurati di toccare qualcosa di metallico prima di toccare l'interno di una scheda madre.) Chiedi a un'altra persona di accendere il computer. Rimuovi la graffetta o il filo quando lo senti emettere un segnale acustico. Questo dovrebbe forzare l'avvio del computer nel BIOS di backup.

Passaggio 3. Rimuovere la scheda grafica dedicata
Alcuni utenti hanno segnalato che i problemi con il BIOS possono essere risolti rimuovendo la scheda grafica dedicata e collegando il PC alla scheda grafica integrata.
-
Avvertimento:
Ogni volta che esegui riparazioni all'interno del tuo computer, assicurati che il computer sia spento. Assicurati di tenere la mano su qualcosa di metallico al di fuori del tuo computer o indossa braccialetti statici per tenerti con i piedi per terra. Ciò previene le scariche elettrostatiche che possono causare danni permanenti al computer.

Passaggio 4. Ripristina il BIOS
In alcuni casi, potresti essere in grado di risolvere i problemi con un BIOS danneggiato ripristinando il BIOS. Puoi farlo in tre modi:
- Avvia il BIOS e ripristina le impostazioni di fabbrica. Se riesci ad avviare il BIOS, vai avanti e fallo. Individua l'opzione "Carica impostazioni predefinite", "Ripristina impostazioni di fabbrica" o qualcosa di simile. Seleziona questa opzione per ripristinare il BIOS.
- Rimuovere la batteria CMOS dalla scheda madre. Scollega il computer e apri il case del computer per accedere alla scheda madre. È la grande scheda a cui sono collegati tutti i cavi, i chip e le schede del computer. Individua la batteria CMOS. Generalmente, è una batteria di tipo CR2032 delle dimensioni di un quarto. Rimuovere con cautela la batteria e lasciarla riposare per 20 minuti. Se il tuo computer è un laptop, rimuovi anche la batteria del laptop. Se questo non risolve il problema, prova a sostituire la batteria con una nuova.
- Ripristina il ponticello. Questo è in genere fatto su schede madri meno recenti. Scollega il computer e apri il case del computer per accedere alla scheda madre. Individua un cavo jumper che dice "CMOS" o qualcosa di simile accanto ad esso. Il ponticello verrà posizionato su due dei tre pin. Rimuovere il ponticello e sostituirlo un set di pin sopra. Tieni premuto il pulsante di accensione sul computer per circa 15 secondi. Riposizionare il ponticello nella posizione originale.

Passaggio 5. Aggiorna il tuo BIOS
In alcuni casi, potresti essere in grado di risolvere i problemi con un BIOS corrotto aggiornando il BIOS. Assicurati che il tuo computer disponga di una fonte di alimentazione coerente quando aggiorni il BIOS. Se il processo di aggiornamento viene interrotto, può causare danni permanenti al computer. Dovrai sapere quale versione del BIOS stai utilizzando. Utilizzare i seguenti passaggi per aggiornare il BIOS:
- Scopri quale versione del BIOS stai utilizzando. Se riesci ad avviare il tuo BIOS, ti dirà quale versione del BIOS è in esecuzione. Se riesci ad avviare Windows, fai clic sul menu Start di Windows e digita "Informazioni di sistema" e apri l'app Informazioni di sistema. Controlla quale versione del BIOS stai utilizzando accanto a "Versione/Data BIOS". Se non riesci ad avviare il BIOS o Windows, molto probabilmente non sarai in grado di aggiornare il BIOS.
- Consulta il sito web del produttore del tuo computer. Puoi farlo da un computer separato, se necessario.
- Scarica un file BIOS aggiornato e copialo su un'unità flash.
- Segui le istruzioni del produttore per aggiornare il BIOS. Il processo sarà leggermente diverso da un produttore di computer all'altro. Nella maggior parte dei casi, sarà necessario copiare il file di aggiornamento del BIOS su un'unità flash o creare un'unità flash avviabile. Si avvierà dall'unità flash avviabile o si avvierà nel BIOS e si selezionerà l'opzione per aggiornare il BIOS da un'unità flash.
- Se disponi di un computer HP, potresti essere in grado di aggiornare il BIOS spegnendo il computer e premendo Tasto Windows + B + Power e tienili premuti per circa 3 secondi. Rilascia il pulsante di accensione, ma continua a tenere premuti il tasto Windows e i pulsanti B finché non viene visualizzata la schermata di aggiornamento del BIOS. Lo schermo del tuo computer potrebbe diventare vuoto e potresti sentire più segnali acustici provenienti dal tuo computer.

Passaggio 6. Sostituire il chip del BIOS
Questa è un'opzione solo se la tua scheda madre ha un DIP con slot o un chip BIOS PLCC. Se il chip del BIOS è saldato alla scheda madre, l'unica opzione sarà quella di sostituire la scheda madre. Se sei in grado di sostituire il chip del BIOS, segui i passaggi seguenti per sostituirlo:
- Prendi nota della marca e del modello della tua scheda madre.
- Acquista un chip BIOS sostitutivo per il modello di scheda madre che possiedi. Puoi acquistare chip BIOS online da eBay o da un sito Web specializzato come Newegg o BIOS-Chip24. Alcuni posti potrebbero richiedere che tu invii loro il tuo vecchio chip BIOS per essere riprogrammato.
- Individua il chip del BIOS sulla scheda madre e prendi nota dell'estremità verso cui è rivolta la tacca.
- Rimuovere con attenzione il vecchio chip del BIOS utilizzando uno strumento di estrazione o facendo leva con cautela utilizzando un piccolo plettro o un cacciavite a testa piatta da gioielliere.
- Inserisci il nuovo chip del BIOS in modo che la tacca sia rivolta nella stessa direzione di quella del vecchio chip del BIOS. Se i rebbi sono troppo larghi, puoi piegarli delicatamente verso l'interno premendoli contro una superficie piana e solida.

Passaggio 7. Sostituire la scheda madre
Se non è possibile sostituire il chip del BIOS e non è possibile riprogrammarlo o risolvere il problema ripristinandolo, l'unica opzione è sostituire la scheda madre. Puoi acquistare una nuova scheda madre da Amazon, eBay o da qualsiasi negozio specializzato in computer come Newegg.com.