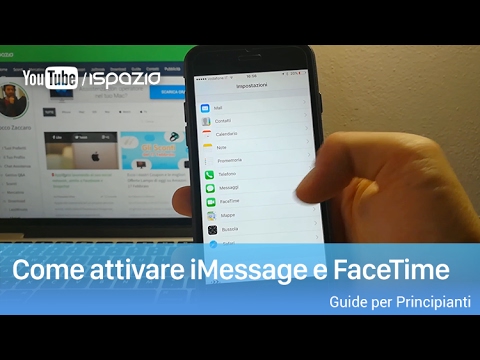Questo articolo spiega come riattivare FaceTime se le sue impostazioni predefinite sono state modificate e l'app è stata disabilitata.
Passi
Parte 1 di 3: abilitazione di FaceTime in Impostazioni

Passaggio 1. Apri le Impostazioni del tuo iPhone
L'icona apparirà come un insieme di ingranaggi grigi situati nella schermata principale.

Passaggio 2. Scorri verso il basso e tocca FaceTime
Si trova nel quinto set di opzioni di menu.

Passaggio 3. Porta il pulsante FaceTime in posizione "on"
Diventerà verde. Questo riattiverà l'app in modo da poter chattare in video o inviare messaggi FaceTime ad altri utenti Apple.
Parte 2 di 3: Consentire FaceTime nelle restrizioni

Passaggio 1. Apri le Impostazioni del tuo iPhone
L'icona apparirà come un insieme di ingranaggi grigi situati nella schermata principale. Ciò ti porterà al menu Restrizioni, dove puoi abilitare FaceTime se in precedenza hai limitato l'accesso ad esso.
Se non hai abilitato le restrizioni FaceTime prima, puoi saltare questa parte

Passaggio 2. Tocca Generale
Si trova nella terza serie di opzioni di menu.

Passaggio 3. Scorri verso il basso e tocca Restrizioni
È nel sesto set di opzioni di menu.

Passaggio 4. Immettere il codice di accesso a quattro cifre

Passaggio 5. Sposta il pulsante FaceTime in posizione "on"
Diventerà verde. Ciò ti consentirà di utilizzare l'app e consentirà all'app di utilizzare le varie funzionalità dell'iPhone come la fotocamera e il microfono.
Parte 3 di 3: effettuare una chiamata FaceTime
Passaggio 1. Apri FaceTime
Sembra una vecchia cinepresa bianca su sfondo verde situata nella schermata principale.
Passaggio 2. Toccare il nome o il numero di un contatto
L'elenco dei contatti sarà a destra della schermata dell'app FaceTime. La schermata principale indicherà che si sta tentando una videochiamata. Se il contatto è disponibile e accetta la chiamata, alla fine apparirà la sua immagine e la chat video sarà attiva.
- Se il contatto desiderato non viene visualizzato nell'elenco dei contatti, puoi utilizzare la funzione di ricerca nella parte superiore dell'elenco per cercare i contatti del tuo iPhone. I risultati della ricerca verranno visualizzati di seguito con un'icona di una vecchia fotocamera a pellicola blu accanto al nome o al numero. Tocca questa icona per avviare una chiamata. Se questa icona è disattivata, significa che il contatto non può inviare o ricevere videochiamate su FaceTime.
- Per effettuare videochiamate, assicurati che video è evidenziato sopra la barra di ricerca a sinistra. In alternativa, puoi effettuare una chiamata solo vocale toccando il Audio pulsante.