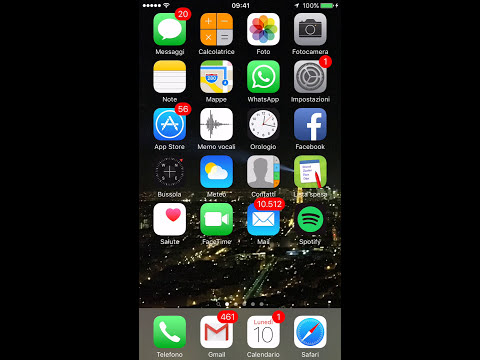Questo articolo ti insegnerà come aggiungere un simbolo di crocetta o × in un documento di Word utilizzando il menu dei simboli in Windows e Mac o un codice alt=""Immagine". Se hai un tastierino numerico a 10 cifre, puoi usare il codice alt=" "Image", che è <strong" />Alt + 0215.
Passi

Passaggio 1. Apri il documento in Word
Puoi aprire Word, quindi andare su File > Apri per aprire il documento, oppure puoi fare clic con il pulsante destro del mouse sul file del documento e fare clic su Apri con > Word.
Puoi anche creare un nuovo documento vuoto

Passaggio 2. Fare clic nel punto in cui si desidera aggiungere il simbolo
Per impostazione predefinita, il cursore si trova nell'ultima posizione in cui si trovava l'ultima volta che hai lavorato sul documento o nell'angolo più in alto a sinistra di un nuovo documento.
- Puoi usare il codice alt=""Image" <strong" />Alt + 0215 invece di continuare con il resto di questo metodo, anche se quel codice alt=""Image" produrrà un piccolo segno di croce (×). Se vuoi saperne di più sui codici alt=" "Immagine", leggi Come digitare i simboli usando il tasto alt=""Immagine".</li" />

Passaggio 3. Fare clic sulla scheda Inserisci
Vedrai questo nella parte superiore dello spazio del documento accanto a Casa scheda.
Se stai usando un Mac, lo vedrai nella parte superiore dello schermo e produrrà un menu a discesa

Passaggio 4. Fare clic su Simbolo
Lo vedrai all'estrema destra del menu nel raggruppamento Simboli.
Se stai utilizzando un Mac, lo troverai al centro del menu a discesa

Passaggio 5. Fare clic su Altri simboli
Lo vedrai in fondo al menu.
Se stai usando un Mac, il pulsante è Simbolo avanzato Invece. Apparirà una finestra e potrai fare clic per selezionare il simbolo del segno di croce e fare clic Inserire.

Passaggio 6. Fare clic per selezionare Wingdings 2 dal menu a discesa dei caratteri
Lo troverai nella scheda Simboli.

Passaggio 7. Fare clic per selezionare il simbolo del segno di croce e fare clic su Inserisci
Vedrai il simbolo del segno di croce apparire nel documento in cui si trova il cursore.