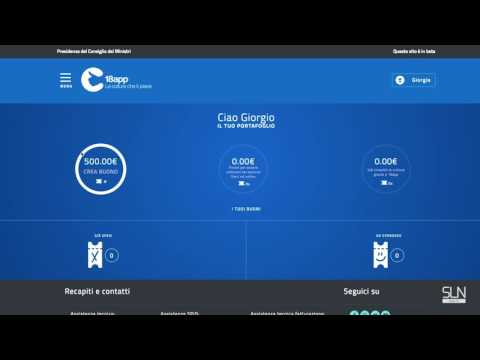Stai combattendo un brutto virus informatico o un programma che si rifiuta di disinstallarsi? La modalità provvisoria è un modo per caricare Windows solo con i file di base necessari per l'esecuzione. Questa modalità ti consentirà di eseguire molte attività di risoluzione dei problemi che sarebbero difficili o impossibili da eseguire in una normale sessione di Windows. Il caricamento della modalità provvisoria è un processo semplice e puoi farlo anche se non puoi caricare Windows normalmente. Vedere il passaggio 1 di seguito per sapere come.
Passi

Passaggio 1. Determinare se è necessario eseguire la modalità provvisoria
La modalità provvisoria funziona consentendo il caricamento solo dei file e dei driver più essenziali. Tutto ciò che non è necessario per avviare il sistema operativo (come il software di avvio) non viene caricato. Se hai problemi ad avviare il tuo computer o qualcosa si sta comportando in modo sospetto poco dopo aver avviato la tua macchina, riavvia in modalità provvisoria per avviare la risoluzione dei problemi.

Passaggio 2. Rimuovere tutti i dischi dal computer
Ciò include CD, DVD, dischi floppy e unità USB. Ciò impedirà a nessuno di loro di tentare di avviarsi quando si riavvia il computer.

Passaggio 3. Riavvia il computer in modalità provvisoria
Hai due diverse opzioni quando si tratta di avviare in modalità provvisoria. Puoi riavviare il computer e premere rapidamente il tasto F8 per caricare il menu di avvio avanzato, oppure puoi impostare Windows per l'avvio direttamente in modalità provvisoria. La prima opzione è utile quando non puoi caricare Windows, mentre la seconda è utile se puoi già accedere normalmente a Windows.
- Per la prima opzione, premi rapidamente il tasto "F8" mentre il computer si riavvia. Assicurati di farlo prima che venga visualizzata la schermata iniziale di Windows (questa è la schermata nera con il logo di Windows). Se viene visualizzata la schermata iniziale, sarà necessario riavviare nuovamente il computer e riprovare.
- Per la seconda opzione, imposta il tuo computer per l'avvio in modalità provvisoria da Windows. Per fare ciò, apri la finestra di dialogo Esegui (tasto Windows + R) e digita "msconfig". Questo aprirà la finestra Configurazione di sistema. Fare clic sulla scheda Avvio, quindi selezionare la casella "Avvio sicuro". Ciò ti consentirà di selezionare il tipo di modalità provvisoria che desideri utilizzare. Le scelte più comuni saranno Minima e Rete (vedi passaggio successivo).

Passaggio 4. Scegli il tipo di modalità provvisoria che desideri eseguire
Dopo aver premuto F8, verrai indirizzato alla schermata "Opzioni di avvio avanzate". In cima all'elenco ci saranno tre modi diversi per caricare la modalità provvisoria. Se imposti Windows per l'avvio direttamente in modalità provvisoria, non vedrai questo menu.
- Modalità provvisoria: questa è l'opzione migliore se non sei sicuro di cosa scegliere. Questa opzione caricherà il minor numero di driver necessari per avviare Windows 7. Non sarai in grado di connetterti a Internet. Questa è l'opzione "Minima" quando si imposta Windows per l'avvio in modalità provvisoria.
- Modalità provvisoria con rete: questa opzione carica tutti i driver e i file della prima opzione, ma carica anche tutti i processi necessari per consentire il collegamento in rete. Scegli questa opzione se ritieni di dover accedere a Internet o alla rete locale durante la risoluzione dei problemi.
- Modalità provvisoria con prompt dei comandi: questa modalità carica gli stessi processi della prima opzione ma consente l'accesso immediato al prompt dei comandi. Questa opzione è adatta per utenti avanzati che devono eseguire la risoluzione dei problemi dalla riga di comando. L'ambiente grafico di Windows non verrà caricato.

Passaggio 5. Attendi il caricamento dei file necessari
La schermata successiva mostrerà tutti i file che vengono caricati. Non è necessario fare nulla mentre questo accade, a meno che i file non vengano caricati correttamente. Se lo schermo si blocca a questo punto, prendere nota dell'ultimo file che è stato caricato correttamente e quindi cercare in Internet suggerimenti per la risoluzione dei problemi basati su tali informazioni.

Passaggio 6. Accedi a Windows 7
Quando viene visualizzata la schermata di accesso, accedi a un account con privilegi di amministratore. Se hai solo 1 account utente sul tuo computer, è probabile che disponga dei privilegi di amministratore. Se hai un solo account e nessuna password, molto probabilmente accederai automaticamente.

Passaggio 7. Inizia la risoluzione dei problemi
Saprai se il tuo computer è in modalità provvisoria perché "Modalità provvisoria" sarà scritto in tutti e quattro gli angoli dello schermo. La modalità provvisoria è un ottimo posto per eseguire scansioni di virus e malware, disinstallare programmi fastidiosi e modificare il registro.
- Quando hai finito in modalità provvisoria, riavvia il computer per tornare a una normale sessione di Windows 7.
- Se imposti il tuo computer per l'avvio in modalità provvisoria tramite la casella Configurazione di sistema, dovrai riaprirlo mentre sei in modalità provvisoria e deselezionare l'opzione "Avvio sicuro" nella scheda Avvio. In caso contrario, il computer continuerà ad avviarsi in modalità provvisoria al riavvio.