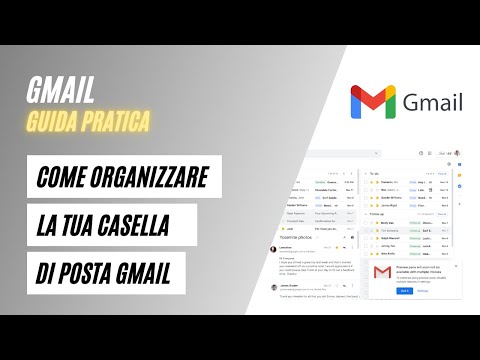Questa guida ti mostrerà come:
- Installa Widows 7 da un disco di installazione
- Trova tutti i driver vecchi/mancanti GRATIS!
Passi

Passaggio 1. Innanzitutto, avrai bisogno di un disco di installazione di Windows 7. Caricalo nell'unità
Non importa se carichi il disco da Windows o all'avvio, ma sarai in grado di caricare solo da Windows se lo hai preinstallato.

Passaggio 2. Fare clic su Installa ora

Passaggio 3. Quindi fare clic su installazione personalizzata
Se stai utilizzando Vista o una versione inferiore di Windows 7 (e SOLO allora) puoi scegliere di aggiornare.

Passaggio 4. Se non sei sicuro che il tuo computer sia in grado di gestire Windows 7 (se vai da Vista sarà in grado di farlo) fai clic prima sull'altra opzione (di nuovo questo si applica solo se hai Windows preinstallato)

Passaggio 5. Segui le istruzioni visualizzate
Se vuoi cancellare completamente il tuo disco rigido ed eseguire una reinstallazione pulita, puoi riformattarlo. Sarai in grado di farlo quando ti chiederà su quale partizione dell'unità desideri installare. Di nuovo, se hai Windows preinstallato sarai in grado di creare partizioni extra del disco rigido con un programma chiamato Ease-us. Puoi farlo una volta installato Windows. Basta creare una nuova partizione sul resto dell'unità se si esegue un'installazione pulita.

Passaggio 6. Quando si riavvia per la prima volta durante l'installazione, NON eseguire l'avvio dal disco
Ciò significa che ripeterai solo il bit che hai appena fatto.

Passaggio 7. Quando ti chiede una chiave di licenza (potrebbe non dipendere dal fatto che si tratti di un'edizione preattivata che stai utilizzando o meno) inseriscila
Potrebbe essere stampato sul retro o sul lato del PC, tuttavia POTREBBE funzionare solo con l'edizione di Windows fornita con il PC.

Passaggio 8. Infine, una volta installati, potrebbero mancare alcuni dei driver (che collegano il software all'hardware)
Il tuo driver Realtek AC'97 Audio sarà (può essere scaricato dalla ricerca Realtek nel menu di avvio per i dispositivi. Quelli che hanno un simbolo giallo accanto a loro mancano o non sono compatibili con Windows 7. Fare clic su di essi e fare clic su Aggiorna autista.

Passaggio 9. Infine, installa tutti gli aggiornamenti e il gioco è fatto
!!