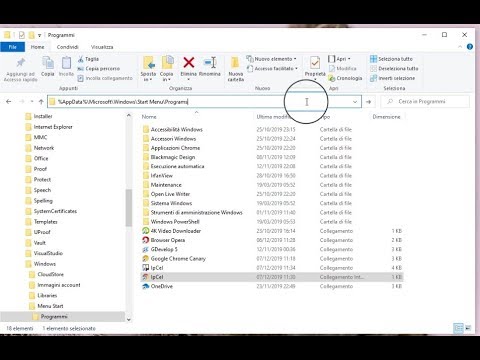Puoi eseguire un'installazione pulita di macOS Sierra per dare al tuo computer un nuovo inizio. A differenza di un aggiornamento, l'installazione di Sierra da zero può risolvere problemi come driver stravaganti, prestazioni lente e inutile ingombro del disco rigido. Poiché un'installazione pulita cancellerà il tuo disco rigido, ti consigliamo di eseguire il backup dei dati prima di iniziare. Scopri come scaricare il programma di installazione di macOS Sierra, creare un disco di installazione avviabile e far sembrare il tuo Mac nuovo di zecca.
Passi
Parte 1 di 3: Preparazione all'installazione di Sierra

Passaggio 1. Assicurati che macOS Sierra possa essere eseguito sul tuo Mac
Apri il menu Apple e seleziona "Informazioni su questo Mac". Dovresti vedere qualcosa come "MacBook Pro (13 pollici, inizio 2015) appena sotto il numero della versione operativa. I seguenti sistemi Mac sono compatibili con Sierra:
- iMac (fine 2009 e successivi)
- MacBook Air (2010 e successivi)
- MacBook (fine 2009 e successivi)
- Mac Mini (2010 e successivi)
- MacBook Pro (2010 e successivi)
- Mac Pro (2010 e successivi)

Passaggio 2. Ottieni un'unità USB
L'esecuzione di un'installazione pulita richiede la creazione di un'unità di installazione avviabile, quindi dovrai averne una pronta. L'unità può essere qualsiasi tipo di disco rigido (inclusa un'unità flash) e dovrebbe avere un minimo di 16 GB di spazio su disco.
- L'unità verrà cancellata e riformattata dal programma di installazione, quindi assicurati di eseguire il backup dei dati.
- Va bene se l'unità non è formattata per macOS.

Passaggio 3. Esegui il backup del tuo Mac
L'installazione pulita di macOS Sierra cancellerà il disco rigido. Usa il metodo di backup che preferisci per preservare i tuoi file personali, come foto e documenti.
Parte 2 di 3: creazione di un'unità di installazione avviabile

Passaggio 1. Vai su

Passaggio 2. Fare clic su macOS Sierra
Verrà scaricato un file denominato InstallOS.dmg.




Passaggio 3. Dopo aver scaricato il file.dmg, aprilo, quindi fai clic su InstallOS.pkg e segui le istruzioni sullo schermo

Passaggio 4. Troverai il programma di installazione nella cartella Applicazioni

Passaggio 5. Collegare l'unità USB al computer
Vedrai un'icona del disco rigido apparire sul desktop quando l'unità viene montata.

Passaggio 6. Rinominare l'unità USB
Per rendere più facile lavorare con l'unità, chiamala "bootdrive".
- Fare clic con il pulsante destro del mouse o Ctrl+clic sull'icona dell'unità.
- Seleziona "Rinomina".
- Digita bootdrive
- Premi Invio

Passaggio 7. Avvia Applicazioni > Utilità > Terminal.app
Apparirà una finestra nera con un messaggio di testo bianco.

Passaggio 8. Copia il seguente comando
Usa il mouse per evidenziare il seguente (lungo) comando, quindi premi ⌘ Cmd+C per copiare.
sudo /Applications/Install\ macOS\ Sierra.app/Contents/Resources/createinstallmedia --volume /Volumes/bootdrive --applicationpath /Applications/Install\ macOS\ Sierra.app

Passaggio 9. Torna a Terminale e premi ⌘ Cmd+V
Il codice lungo che hai copiato apparirà dopo il prompt.

Passaggio 10. Premi Invio
Ora dovresti vedere "Password" nella riga successiva nel terminale.

Passaggio 11. Digitare la password dell'amministratore e premere Invio
Quando la password viene accettata, vedrai un messaggio che ti chiede di confermare che desideri cancellare il disco.

Passaggio 12. Premi Y poi Ritorno.
La versione avviabile del programma di installazione Sierra inizierà a copiare sull'unità USB.
- Il processo richiederà alcuni minuti e saprai che è completo quando vedrai "Copia completata" e "Fatto" nel terminale.
- Se visualizzi un messaggio pop-up su Time Machine durante l'installazione, fai clic sul pulsante "Non utilizzare".
Parte 3 di 3: installazione di Sierra dall'unità di avvio

Passaggio 1. Fare clic sul menu Apple e selezionare "Riavvia
” Apparirà un pop-up che ti chiederà di confermare che vuoi riavviare il computer.

Passaggio 2. Fare clic su "Riavvia" nella finestra di conferma
Il computer si spegnerà e si riavvierà. Non allontanarti dal computer, però! Dovrai agire non appena si riaccende.

Passaggio 3. Tieni premuto ⌥ Option quando senti il tono di riavvio
Dopo alcuni secondi vedrai un elenco di unità avviabili collegate al tuo Mac.

Passaggio 4. Fai clic su "Installa macOS Sierra" e premi Invio
Apparirà la finestra Utilità macOS, contenente un elenco di opzioni.

Passaggio 5. Selezionare "Utility Disco" e fare clic su Continua
Ora vedrai una schermata simile a Finder. Il lato sinistro contiene un elenco di unità collegate al computer.

Passaggio 6. Fare clic sull'unità di avvio nel riquadro di sinistra
Potrebbe essere necessario espandere la sezione interna per trovarlo. Quando fai clic sull'unità, le sue proprietà appariranno nel riquadro centrale.

Passaggio 7. Fare clic sul pulsante "Cancella"
Si trova nella barra degli strumenti in alto. Dopo aver fatto clic, vedrai un pop-up che ti chiede di impostare alcuni parametri.
Ricorda, la cancellazione del disco rigido è permanente. Assicurati di avere dei backup

Passaggio 8. Seleziona "Mac OS Extended (Journaled)" nel menu a discesa Formattazione
Questo è l'unico parametro che dovrai modificare.

Passaggio 9. Fare clic su Cancella per confermare
L'utilità ora formatterà il disco rigido, operazione che potrebbe richiedere diversi minuti. Vedrai un messaggio di conferma una volta che l'unità ha terminato la formattazione.

Passaggio 10. Chiudi la finestra Utility Disco
Questo ti riporterà alla schermata delle utility macOS.

Passaggio 11. Seleziona "Installa macOS" e fai clic su Continua
Ora ti verrà chiesto di selezionare un'unità su cui installare Sierra.

Passaggio 12. Fare clic sul disco rigido appena cancellato
Per la maggior parte delle persone, è l'unica unità nel computer (e nella maggior parte dei casi si chiama "Macintosh HD").

Passaggio 13. Fare clic sull'icona "Installa"
L'icona si trova nella parte inferiore della finestra. Una volta cliccato, macOS Sierra si installerà sul tuo Mac. Al termine del processo, il tuo computer si avvierà sul tuo nuovissimo desktop macOS Sierra.
Video - Utilizzando questo servizio, alcune informazioni potrebbero essere condivise con YouTube

Suggerimenti
- Consulta Come utilizzare Siri su un Mac per suggerimenti sull'utilizzo dell'assistente personale virtuale di Apple su macOS Sierra.
- Dopo aver eseguito un'installazione pulita di Sierra, i tuoi file personali non appariranno più dove erano stati precedentemente salvati. Dovrai ripristinarli dalle loro posizioni di backup.
- Per utilizzare la funzione Appunti da iOS a Mac in Sierra, il tuo dispositivo iOS deve eseguire iOS 10 o versioni successive.