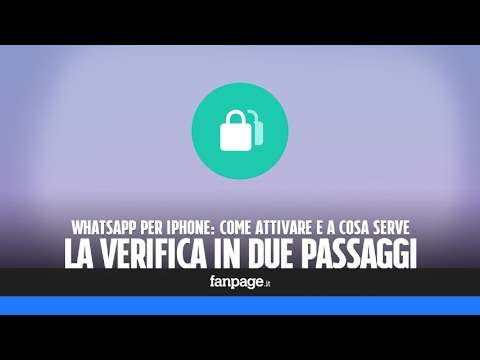Puoi condividere gli eventi del calendario di Outlook con qualsiasi contatto o indirizzo email! Per fare ciò, dovrai accedere all'app Outlook per dispositivi mobili o al sito Web di Outlook e alle tue credenziali di accesso.
Passi
Metodo 1 di 2: condivisione di un evento del calendario di Outlook (mobile)

Passaggio 1. Apri l'app "Outlook"
Se non hai già effettuato l'accesso, dovrai inserire l'e-mail e la password Microsoft.

Passaggio 2. Tocca Calendario
Questo è nella parte inferiore dello schermo.

Passaggio 3. Scorri il calendario verso il basso

Passaggio 4. Tocca una data

Passaggio 5. Tocca +
Lo troverai nell'angolo in alto a destra dello schermo.

Passaggio 6. Digitare il titolo di un evento

Passaggio 7. Tocca l'interruttore accanto a "Tutto il giorno"
Fallo solo se è pertinente al tuo evento.

Passaggio 8. Tocca la scheda "Ora"

Passaggio 9. Regolare i bordi della selezione
Ciò aumenterà o modificherà l'intervallo di tempo coperto dal tuo evento.
Puoi anche toccare l'icona "00:00" nell'angolo in alto a sinistra di questa finestra per selezionare un'ora di inizio e un'ora di fine

Passaggio 10. Tocca il segno di spunta
Si trova nell'angolo in alto a destra della finestra Ora.

Passaggio 11. Tocca "Persone"

Passaggio 12. Digitare il nome di un contatto
Puoi anche digitare un indirizzo email per condividere il tuo evento con utenti non Outlook.
Ripeti questo processo per tutti gli utenti che desideri invitare; se hai una mailing list, puoi aggiungerla

Passaggio 13. Tocca il segno di spunta

Passaggio 14. Tocca Posizione

Passaggio 15. Digitare una posizione

Passaggio 16. Tocca il segno di spunta

Passaggio 17. Tocca l'interruttore accanto a "Chiamata Skype"
Fallo solo se il tuo evento è incentrato su una chiamata Skype.

Passaggio 18. Aggiungi un avviso e una descrizione
Entrambi sono facoltativi, ma aiuteranno a ricordare agli utenti il tuo evento.

Passaggio 19. Tocca il segno di spunta
In questo modo condividerai il tuo evento con chiunque sia elencato nella scheda "Persone"!
Metodo 2 di 2: condivisione di un evento del calendario di Outlook (desktop)

Passaggio 1. Apri Outlook
Se non hai già effettuato l'accesso, dovrai fornire il tuo indirizzo e-mail e la password Microsoft per farlo.

Passaggio 2. Fare clic sulla griglia blu tre per tre
Si trova nell'angolo in alto a sinistra della pagina di Outlook.

Passaggio 3. Fare clic su Calendario

Passaggio 4. Fare doppio clic sul quadrato di un giorno

Passaggio 5. Aggiungi dettagli di definizione al tuo evento
Questi includono:
- Un titolo dell'evento
- Una location per eventi
- Un'ora/data di inizio e di fine
- Ripeti le impostazioni
- Un promemoria
- Una descrizione

Passaggio 6. Fare clic sul campo "Aggiungi persone"
Si trova sul lato destro dello schermo sotto l'intestazione "Persone".

Passaggio 7. Digitare il nome di un contatto

Passaggio 8. Fare clic sul nome del contatto
Se non appare, puoi anche digitare il loro indirizzo email.
Puoi anche fare clic su + in questo campo per aggiungere contatti da un menu a comparsa

Passaggio 9. Fare clic su invia
Questo pulsante si trova nell'angolo in alto a sinistra della finestra dell'evento; cliccaci sopra solo quando sei pronto per invitare i tuoi partecipanti al tuo evento. Hai condiviso con successo un evento del calendario!