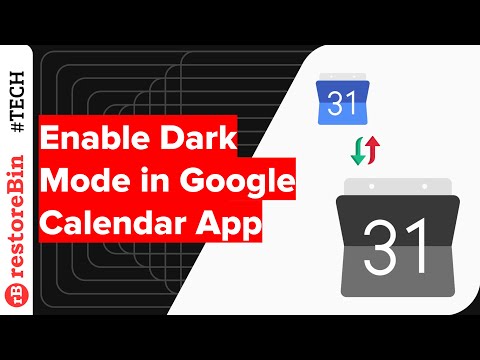Il tuo account Gmail predefinito è ciò che determina la tua pagina YouTube predefinita, i tuoi eventi del calendario e molto altro. Per modificare il tuo account Gmail predefinito, dovrai uscire da tutti gli account esistenti e quindi effettuare nuovamente l'accesso su un browser che salverà le tue preferenze; puoi quindi aggiungere i tuoi altri account al nuovo valore predefinito.
Passi
Parte 1 di 2: modifica del tuo account Gmail predefinito

Passaggio 1. Vai alla tua casella di posta Gmail
Assicurati che questo sia il tuo account predefinito prima di procedere.

Passaggio 2. Fare clic sull'immagine del profilo
Puoi trovarlo nell'angolo in alto a destra della pagina della tua casella di posta.

Passaggio 3. Fare clic su "Esci" nel menu a discesa
Il tuo account Gmail predefinito e tutti gli account collegati verranno disconnessi.

Passaggio 4. Fai clic sul tuo account predefinito preferito

Passaggio 5. Inserisci la password del tuo account

Passaggio 6. Fare clic su "Accedi"
Ora dovresti aver effettuato l'accesso al tuo account predefinito preferito; da qui, puoi aggiungere i tuoi altri account al tuo nuovo predefinito.
Parte 2 di 2: aggiunta di account

Passaggio 1. Fare clic sull'immagine del profilo

Passaggio 2. Fare clic su "Aggiungi account" nel menu a discesa

Passaggio 3. Fare clic sul nome di un account che si desidera aggiungere
In alternativa, puoi fare clic su "Aggiungi account" in fondo a questa pagina per aggiungere un nuovo account.

Passaggio 4. Digitare la password dell'account aggiuntivo
Se stai aggiungendo un account precedentemente scollegato, dovrai fornire anche l'indirizzo email.

Passaggio 5. Al termine, fai clic su "Accedi"
Il tuo account secondario dovrebbe ora aver effettuato l'accesso e collegato al tuo account predefinito!