Le funzioni sono la base di tutti i linguaggi di scripting e di programmazione. Con le funzioni, puoi fare in modo che le tue applicazioni facciano tutto ciò che vuoi. Le funzioni sono molto utili e necessarie in tutte le applicazioni progettate in MATLAB. Progetteremo la funzione matematica y = mx+ b che è conosciuta come l'equazione della pendenza, questa equazione se definita a livello di codice è utile poiché possiamo semplicemente collegare gli input noti e il programma produrrà la risposta. Questo set di istruzioni presuppone che tu abbia una conoscenza di base di MATLAB, ad esempio come aprire un file di script e come eseguire semplici operazioni sui dati.
Passi

Passaggio 1. Aprire MATHWORKS MATLAB e premere il pulsante Nuovo script
Questo pulsante si trova nella parte in alto a sinistra dello schermo.

Passaggio 2. Digita il nome della tua funzione
Il nome della tua funzione dovrebbe essere il nome del tuo file, quindi quando salvi questo nuovo file di script sarà il nome del tuo file. In questo caso, ad esempio, puoi nominare la nostra funzione equazione pendenza.

Passaggio 3. Digita gli input della tua funzione tra parentesi
Un input è qualcosa che devi fornire all'utente. Ad esempio, se si desidera determinare l'equazione della pendenza y = mx+b, è necessario che l'utente ci dica qual è il valore della pendenza (m), la coordinata x e l'intercetta y (b).

Passaggio 4. Commenta qual è ogni input
Passa alla riga 2 del tuo programma e digita, ad esempio, "%m è il valore della pendenza della linea". Ripetere questa operazione per ogni 3 ingressi. I commenti sono utili nella programmazione per te e per gli altri che modificano il tuo programma per capire tutte le variabili e le cose che hai fatto e come sono definite.

Passaggio 5. Digita l'operazione che vuoi che il tuo programma esegua utilizzando i tuoi input
Ciò significa che, in questo caso, vuoi che la tua equazione definisca una variabile y come il prodotto dei nostri input m e x e quindi aggiungi il valore dell'intercetta y (b). Nella riga 5, definisci la tua equazione. Non dimenticare il punto e virgola questo punto e virgola sopprime l'output! Che cosa significa? Ciò significa che il software Matlab assegna automaticamente alla variabile y il valore di mx+ b e non visualizza il valore sullo schermo.

Passaggio 6. Utilizzare un'istruzione fprintf per visualizzare il risultato dell'equazione
Un'istruzione fprintf viene utilizzata per fornire informazioni all'utente del programma. Definirai prima l'istruzione fprintf e poi entrerai in maggiori dettagli. Digita alla riga 6 fprintf('messaggio vuoto');

Passaggio 7. Decidi cosa vuoi che venga visualizzato il tuo messaggio
Sostituisci le parole messaggio vuoto con parole tue, la tua frase dovrebbe essere descrittiva dell'output della tua funzione. Puoi dire: "La coordinata y di questa linea è:"

Passaggio 8. Inserisci il tipo di dati dell'output della tua funzione dopo la frase ma sempre tra le virgolette singole
Ciò significa che, poiché hai a che fare con numeri interi, dovresti usare "%i" questo chiamerà un valore intero dalla nostra istruzione fprintf. Quali sono i diversi tipi di dati? Bene, il più comune è intero che in un'istruzione fprintf è definito come %i ma c'è anche un intero elenco di tipi di dati numerici su questo sito Web https://www.mathworks.com/help/matlab/numeric-types.html dove puoi guardare e decidere in quale tipo di dati desideri che la tua risposta sia formattata!

Passaggio 9. Digitare l'output della funzione dopo le virgolette singole
Nel tuo caso l'output è il valore y quindi dopo la singola citazione si digita “, y”. L'istruzione fprintf riconosce automaticamente questa variabile e la inserisce nel primo %(datatype) che vede tra le virgolette singole.

Passaggio 10. Aggiungere un'istruzione fprintf che contenga il carattere della nuova riga
Questa linea serve semplicemente a rendere il tuo programma più ordinato. Fa entrare il tuo programma dopo l'istruzione fprintf iniziale. Questa è solo la riga "fprintf('\n');'. Il nuovo carattere di riga in altri linguaggi di programmazione è "/n"; in MATLAB funzionerà solo con la barra rovesciata.

Passaggio 11. Aggiungere un'estremità all'ultima riga del programma e salvare il programma come nome della funzione
Questa fine chiuderà la nostra funzione ed è necessaria in ogni funzione che crei in MATLAB. Se non salvi il tuo programma otterrai l'output sbagliato o nessun valore quando lo esegui.

Passaggio 12. Prova la tua funzione al prompt dei comandi
Questa parte è considerata chiamare la tua funzione; vai al prompt dei comandi e digita "yourfunction(inputvalue1, inputvalue2, inputvalueN)". Ciò significa che digiti il nome della tua funzione e i valori che desideri assegnare agli input. Testa la tua funzione con il valore di input di 4, 5 e 6. Ciò significa che al prompt dei comandi dovresti scrivere l'equazione della pendenza (4, 5, 6). Come puoi vedere dall'immagine, gli errori sono destinati a verificarsi nel tuo codice, basta fare riferimento a questi passaggi e agli avvertimenti e vedere cosa ti sei perso o incasinato!
Video - Utilizzando questo servizio, alcune informazioni potrebbero essere condivise con YouTube
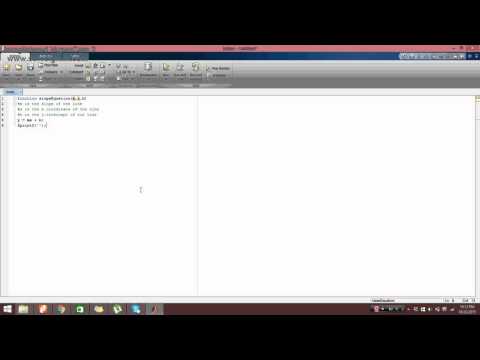
Avvertenze
- Non dimenticare il punto e virgola quando definisci la tua equazione questo sopprimerà l'output il che significa che non produrrà il numero prima che tu voglia che venga emesso all'utente
- In altri linguaggi di programmazione il carattere della nuova riga è "/n"; in MATLAB è "\n".
- Se non salvi il tuo programma, non funzionerà, o quando esegui o chiami la tua funzione non succederà nulla.
- Per ogni funzione Matlab che crei devi aggiungere un END ad essa questo è cruciale e il tuo programma non funzionerà altrimenti.







