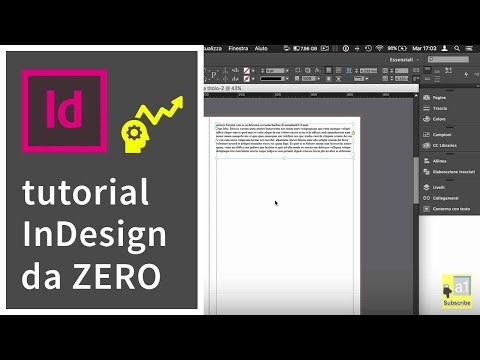Microsoft Office 2010 include app essenziali per la produttività come Word, Excel, PowerPoint e altre. È disponibile sia nei pacchetti Home che Student e Professional. I prodotti inclusi in questi pacchetti sono diversi, ma il processo di installazione è lo stesso. Segui questa guida per far funzionare Office sul tuo computer con il minimo sforzo. Tieni presente che Office 2010 non è più supportato da Microsoft, quindi potresti prendere in considerazione l'aggiornamento a una versione più recente.
Passi

Passaggio 1. Disinstallare eventuali versioni precedenti di Office
Mantenere installate le versioni precedenti di Office può causare errori e problemi con i file. Per rimuovere vecchie installazioni. Aprire il Pannello di controllo e selezionare Programmi e funzionalità (Windows Vista, 7, 8) o Aggiungi/Rimuovi programmi (Windows XP). Attendi il caricamento dell'elenco, quindi seleziona la tua vecchia installazione di Office. Fare clic sul pulsante Disinstalla/Rimuovi e attendere il completamento del processo di disinstallazione prima di installare Office 2010.

Passaggio 2. Inserisci il DVD di Office 2010
In alternativa, aprire il file di installazione scaricato ricevuto al momento dell'acquisto di Office 2010 online. Entrambi i metodi seguiranno gli stessi passaggi.

Passaggio 3. Immettere la chiave del prodotto
Questa è la chiave di 25 caratteri che si trova sulla confezione in cui è arrivato Office 2010. Se hai acquistato online, la chiave verrà visualizzata nella finestra di conferma dell'ordine.
Non è necessario inserire i trattini tra i gruppi di caratteri

Passaggio 4. Accetta i Termini di licenza
Per procedere con l'installazione, è necessario selezionare la casella che indica di aver letto e accettato i termini di utilizzo di Microsoft.

Passaggio 5. Scegli la tua installazione
Facendo clic su Installa ora verranno installati tutti i prodotti Office inclusi nella versione acquistata. Office verrà installato sul disco rigido predefinito (lo stesso su cui è installato Windows).
Scegli Personalizza per specificare quali prodotti desideri installare. Ad esempio, se non usi mai Excel e hai solo bisogno di Word, usa Personalizza per disabilitare l'installazione di Excel. È inoltre possibile utilizzare l'opzione Personalizza per installare Office in una posizione diversa nel computer

Passaggio 6. Attendi il completamento dell'installazione
Dopo aver scelto le opzioni di installazione, Office verrà installato automaticamente. La quantità di tempo necessaria varia a seconda della versione che stai installando e della velocità del tuo computer.