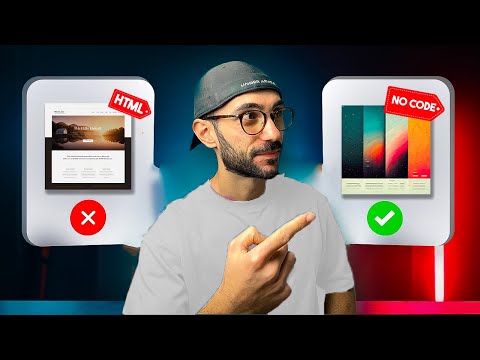I segnalibri sono un ottimo modo per taggare le pagine che vuoi rivisitare. Tuttavia, sono così facili da creare che proliferano più velocemente del proverbiale coniglietto, e ogni tanto è il momento di pulire casa. L'eliminazione dei segnalibri può essere eseguita con pochi clic o tocchi, indipendentemente dal browser in uso.
Passi
Metodo 1 di 8: Chrome

Passaggio 1. Fare clic con il pulsante destro del mouse su qualsiasi segnalibro e selezionare "Elimina
" In qualsiasi momento in Chrome, puoi fare clic con il pulsante destro del mouse su un segnalibro e selezionare "Elimina" per eliminarlo definitivamente. Puoi farlo per i segnalibri nella barra dei segnalibri, nella gestione dei segnalibri o nell'elenco nella sezione "Segnalibri" del menu Chrome. Non ti verrà chiesto di confermare che desideri rimuovere il segnalibro.

Passaggio 2. Aprire il gestore dei segnalibri
Puoi utilizzare lo strumento di gestione dei segnalibri in Chrome per visualizzare tutti i tuoi segnalibri contemporaneamente. Ci sono un paio di modi per aprirlo in una nuova scheda:
- Fai clic sul pulsante Menu Chrome e seleziona "Segnalibri" → "Gestione segnalibri". Questo aprirà una nuova scheda.
- Premi Command/Ctrl+⇧ Shift+O per aprire il gestore dei segnalibri in una nuova scheda.
- Digita chrome://bookmarks nella barra degli indirizzi per caricare il gestore dei segnalibri nella scheda corrente.

Passaggio 3. Sfoglia i tuoi segnalibri
Tutti i tuoi segnalibri verranno visualizzati in Gestione segnalibri. Puoi espandere le cartelle per vedere i segnalibri all'interno.
- Se hai effettuato l'accesso a Chrome con il tuo account Google, tutti i tuoi dispositivi sincronizzati condivideranno gli stessi segnalibri.
- L'eliminazione di una cartella eliminerà anche tutti i segnalibri all'interno.

Passaggio 4. Visualizza la barra dei segnalibri
Questa barra appare sotto la barra degli indirizzi e mostrerà i tuoi segnalibri. Puoi eliminare rapidamente i segnalibri da questa barra.
- Fai clic sul pulsante Menu Chrome e seleziona "Segnalibri" → "Mostra barra dei Preferiti".
- Premi Comando/Ctrl+⇧ Maiusc+B
Metodo 2 di 8: Internet Explorer

Passaggio 1. Fare clic con il pulsante destro del mouse su qualsiasi segnalibro ("preferito") e selezionare "Elimina
" Internet Explorer fa riferimento ai segnalibri come "preferiti" e possono essere eliminati da qualsiasi luogo facendo clic con il pulsante destro del mouse su di essi e selezionando "Elimina". Puoi eliminarli dalla barra laterale Preferiti o dalla barra dei menu Preferiti.

Passo 2. Apri la barra laterale dei Preferiti per visualizzare i tuoi segnalibri
Questa barra laterale mostrerà tutti i tuoi segnalibri salvati. Ci sono alcuni modi per aprirlo:
- Fare clic sul pulsante Stella (☆) e quindi fare clic sulla scheda "Preferiti".
- Premi Alt + C e fai clic sulla scheda "Preferiti".

Passaggio 3. Apri Gestione preferiti per visualizzare i tuoi segnalibri
Puoi anche visualizzare i tuoi segnalibri utilizzando il gestore dei preferiti. Ciò ti consentirà di espandere e comprimere facilmente le tue varie cartelle di segnalibri:
- Fare clic sul menu "Preferiti" e selezionare "Organizza preferiti". Se non vedi il menu "Preferiti", premi Alt.
- Fare clic una volta sulle cartelle per espanderle o comprimerle.
- L'eliminazione di una cartella eliminerà tutti i segnalibri all'interno.

Passaggio 4. Trova i tuoi segnalibri in Esplora risorse
Internet Explorer memorizza i tuoi preferiti come file che puoi trovare in Windows Explorer. Questo può rendere molto più facile l'eliminazione di un gran numero di segnalibri.
- Apri una finestra di Esplora risorse (⊞ Win+E) e vai a C:\Utenti\nome utente\Preferiti. Tutti i tuoi segnalibri di Internet Explorer verranno visualizzati come file e cartelle.
- Puoi trascinare i file dei segnalibri nel Cestino o fare clic con il pulsante destro del mouse su di essi e selezionare "Elimina".
Metodo 3 di 8: Edge

Passaggio 1. Tocca o fai clic sul pulsante Hub
Sembrano tre linee che simboleggiano un paragrafo.

Passaggio 2. Tocca o fai clic sulla scheda Preferiti
La scheda ha una stella (☆) come etichetta. Edge si riferisce ai segnalibri come "preferiti".

Passaggio 3. Fare clic con il pulsante destro del mouse o premere a lungo un segnalibro e selezionare "Elimina
" Questo cancellerà immediatamente il segnalibro. Se elimini una cartella, verranno eliminati anche tutti i segnalibri all'interno.
Non è possibile eliminare la cartella "Barra dei preferiti"
Metodo 4 di 8: Firefox

Passaggio 1. Aprire la barra laterale dei segnalibri
Il modo più semplice per visualizzare rapidamente tutti i segnalibri di Firefox è tramite la barra laterale dei segnalibri. Fai clic sul pulsante degli appunti accanto al pulsante Segnalibro e seleziona "Visualizza barra laterale dei segnalibri".

Passaggio 2. Espandi le categorie per vedere i tuoi segnalibri
I segnalibri che hai aggiunto verranno ordinati in diverse categorie. Espandili per vedere i segnalibri che hai o cerca segnalibri specifici utilizzando la casella di ricerca.

Passaggio 3. Fare clic con il pulsante destro del mouse su un segnalibro e selezionare "Elimina" per rimuoverlo
Il segnalibro verrà eliminato immediatamente.
Puoi fare clic con il pulsante destro del mouse sui segnalibri da qualsiasi posizione, incluso il menu dei segnalibri, la barra dei segnalibri o qualsiasi altro luogo in cui potresti trovare i tuoi segnalibri

Passaggio 4. Apri la Libreria per gestire i tuoi segnalibri
Se devi eliminare molti segnalibri, la Libreria renderà più facile trovarli e rimuoverli.
- Fai clic sul pulsante degli appunti e seleziona "Mostra tutti i segnalibri" o premi Comando/Ctrl+⇧ Maiusc+B.
- Seleziona più segnalibri contemporaneamente tenendo premuto Ctrl/⌘ Comando e facendo clic su ciascuno di essi.
Metodo 5 di 8: Safari

Passaggio 1. Fare clic sul menu "Segnalibri" e selezionare "Modifica segnalibri
" Questo aprirà il gestore dei segnalibri.
Puoi anche premere Comando+⌥ Opzione+B

Passo 2. Fai clic tenendo premuto il tasto Ctrl su qualsiasi segnalibro che desideri rimuovere e seleziona "Elimina
" Questo rimuoverà immediatamente il segnalibro.

Passaggio 3. Ctrl-clic sui segnalibri nella barra dei preferiti per eliminarli
Puoi eliminare rapidamente i segnalibri nella barra dei preferiti di Safari facendo clic con il pulsante destro del mouse su di essi e selezionando "Elimina".
Metodo 6 di 8: Chrome (cellulare)

Passaggio 1. Tocca il pulsante Menu Chrome (⋮) e seleziona "Segnalibri
" Si aprirà l'elenco dei segnalibri che hai salvato. Se non vedi il pulsante ⋮, scorri un po' verso l'alto.
- Se hai effettuato l'accesso con il tuo account Google, verranno visualizzati tutti i tuoi segnalibri sincronizzati.
- Il processo per questo è lo stesso per Android e iOS.

Passaggio 2. Toccare il pulsante Menu (⋮) accanto a un segnalibro che si desidera eliminare
Questo aprirà un piccolo menu.

Passaggio 3. Toccare "Elimina" per rimuovere il segnalibro
Verrà eliminato immediatamente.
- Se hai eliminato accidentalmente il segnalibro, puoi toccare Annulla per ripristinarlo. Questa opzione è disponibile solo per pochi secondi.
- Se elimini una cartella, verranno eliminati anche tutti i segnalibri all'interno.

Passaggio 4. Tenere premuto un segnalibro per selezionare più segnalibri
Quando si tiene premuto un segnalibro, si accede alla modalità di selezione. È quindi possibile toccare ulteriori segnalibri per aggiungerli alla selezione.

Passaggio 5. Elimina i segnalibri selezionati toccando il cestino
Questo eliminerà tutti i segnalibri che hai selezionato.
Metodo 7 di 8: Safari (iOS)

Passaggio 1. Tocca il pulsante Segnalibri
Lo troverai nella parte inferiore dello schermo su un iPhone o in alto su un iPad.

Passaggio 2. Tocca la scheda Segnalibri
Questo mostrerà tutti i segnalibri che hai salvato.

Passaggio 3. Tocca il pulsante "Modifica"
Ciò ti consentirà di rimuovere elementi dall'elenco.
Se il segnalibro che desideri eliminare si trova in una cartella, apri prima la cartella e poi tocca "Modifica"

Passaggio 4. Tocca "-" accanto al segnalibro o alla cartella che desideri rimuovere
Tocca "Elimina" per confermare.
Non è possibile eliminare le cartelle Preferiti o Cronologia, ma è possibile eliminare gli elementi al loro interno
Metodo 8 di 8: Browser Android

Passaggio 1. Tocca il pulsante Segnalibri nella parte inferiore dello schermo
Il pulsante ha l'icona di un segnalibro. Questo aprirà il gestore dei segnalibri del tuo browser.

Passaggio 2. Toccare e tenere premuto il segnalibro che si desidera eliminare
Questo aprirà un nuovo menu.

Passo 3. Tocca "Elimina segnalibro" per rimuovere il segnalibro
Dopo aver confermato, verrà eliminato e non potrai ripristinarlo.