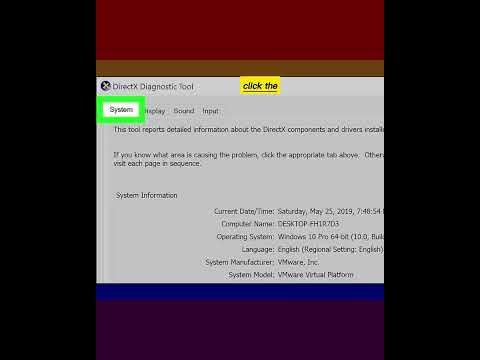Questo articolo spiega come scaricare e installare Microsoft Office sul tuo computer Windows o Mac. Microsoft Office è una suite di software che include Microsoft Word, Excel, PowerPoint e altro.
Passi
Parte 1 di 3: installazione di Office su Windows

Passaggio 1. Vai alla pagina Office del tuo account
Vai a https://www.office.com/myaccount/. Si aprirà una pagina con l'acquisto di Office.

Passaggio 2. Fare clic su Installa >
È un pulsante arancione sotto il nome dell'abbonamento.

Passaggio 3. Fare nuovamente clic su Installa
Verrà avviato il download del file di installazione di Office.
Se hai acquistato la versione per studenti di Microsoft Office, salta questo passaggio

Passaggio 4. Fare doppio clic sul file di installazione di Office
Lo troverai nella posizione di download predefinita del tuo computer.

Passaggio 5. Fare clic su Sì quando richiesto
In questo modo verrà eseguito il file di installazione e inizierà l'installazione di Office sul computer.

Passaggio 6. Attendi che Microsoft Office termini l'installazione
Questo processo potrebbe richiedere diversi minuti.

Passaggio 7. Fare clic su Chiudi quando richiesto
I tuoi programmi Microsoft Office sono stati installati sul tuo computer. Sei libero di iniziare subito a utilizzare questi programmi.
Parte 2 di 3: installazione di Office su Mac

Passaggio 1. Vai alla pagina Office del tuo account
Vai a https://www.office.com/myaccount/. Si aprirà una pagina con l'acquisto di Office.

Passaggio 2. Fare clic su Installa >
È un pulsante arancione sotto il nome dell'abbonamento.

Passaggio 3. Fare nuovamente clic su Installa
Verrà avviato il download del file di installazione di Office.
Se hai acquistato la versione per studenti di Microsoft Office, salta questo passaggio

Passaggio 4. Apri il Finder
È un'app blu a forma di viso nel Dock del tuo Mac.

Passaggio 5. Fare clic su Download
Questa cartella si trova sul lato sinistro della finestra del Finder.
Se il tuo browser scarica i file in una cartella diversa (ad esempio, il desktop), fai clic sul nome di quella cartella

Passaggio 6. Fare doppio clic sul file di installazione di Office
In questo modo verrà richiesto di iniziare l'esecuzione.
Se ricevi un errore che dice che il file non può essere installato, prova a verificare il download prima di continuare. Microsoft è uno sviluppatore firmato, ma il software Microsoft non funziona sempre perfettamente su un Mac

Passaggio 7. Fare clic su Continua due volte
Si trova nell'angolo in basso a destra della pagina. Lo farai una volta nella prima pagina della configurazione e poi di nuovo nella seconda pagina.

Passaggio 8. Fare clic su Accetto
Ciò indicherà che accetti i termini di utilizzo di Microsoft.

Passaggio 9. Fare clic su Continua
Si trova nell'angolo in basso a destra della pagina.

Passaggio 10. Fare clic su Installa
Questo pulsante blu si trova nell'angolo in basso a destra della pagina.

Passaggio 11. Inserisci la password del tuo Mac
Digita la password che usi per accedere al tuo Mac.

Passaggio 12. Fare clic su Installa software
Si trova nell'angolo in basso a destra della finestra di immissione della password. In questo modo inizierà l'installazione di Microsoft Office sul tuo computer.
Il processo di installazione potrebbe richiedere del tempo

Passaggio 13. Fare clic su Chiudi quando richiesto
I tuoi programmi Microsoft Office sono stati installati sul tuo computer. Sei libero di iniziare subito a utilizzare questi programmi.
Parte 3 di 3: acquisto di un abbonamento a Office

Passaggio 1. Vai alla pagina del prodotto Microsoft
Vai su
Se hai già acquistato un abbonamento a Office, passa direttamente all'installazione su Windows o su Mac

Passaggio 2. Fare clic su ACQUISTA OFFICE 365
È un pulsante nero nella parte in alto a destra della pagina. In questo modo verrai indirizzato alla pagina del prodotto Microsoft Office.

Passaggio 3. Decidi un'opzione di Office 365
Esistono quattro tipi di abbonamento a Office 365 che puoi acquistare:
- Office 365 Home - Costa $ 99,99 all'anno. Viene fornito con cinque installazioni di computer, cinque installazioni di smartphone/tablet e fino a cinque terabyte di spazio di archiviazione cloud online.
- Office 365 personale - Costa $ 69,99 all'anno. Viene fornito con un'installazione per computer, un'installazione per smartphone/tablet e un terabyte di spazio di archiviazione cloud online.
- Ufficio Casa e Studenti - Costa un addebito una tantum di $ 149,99. Viene fornito con Word, Excel, PowerPoint e OneNote.

Passaggio 4. Fare clic su Acquista ora
Questo pulsante verde si trova sotto il nome dell'abbonamento a Office scelto.

Passaggio 5. Fare clic su Pagamento
È un pulsante blu all'estrema destra della pagina.

Passaggio 6. Accedi al tuo account Microsoft quando richiesto
Inserisci il tuo indirizzo e-mail Microsoft, fai clic su Prossimo, inserisci la tua password e fai clic su Registrazione.
Se hai già effettuato l'accesso al tuo account Microsoft, dovrai comunque inserire la password e fare clic su Registrazione quando richiesto.

Passaggio 7. Fare clic su Effettua ordine
È sul lato destro della pagina. In questo modo acquisterai il tuo abbonamento a Office 365 per un anno. Ora puoi scaricare e installare Microsoft Office sul tuo computer Windows o Mac.
- Se hai acquistato la versione Student, non dovrai pagare di nuovo l'anno successivo.
- Se non disponi di un'opzione di credito, addebito o PayPal in archivio per il tuo account, dovrai prima inserire le informazioni di pagamento prima di poter effettuare l'ordine.
Video - Utilizzando questo servizio, alcune informazioni potrebbero essere condivise con YouTube

Suggerimenti
- Esistono app di Office gratuite (ad es. Word, Excel, PowerPoint, OneNote, ecc.) che puoi scaricare su uno smartphone o un tablet.
- Se hai bisogno di aiuto per trasferire un Microsoft Office esistente su un altro computer, troverai aiuto qui: Come trasferire Microsoft Office su un altro computer.