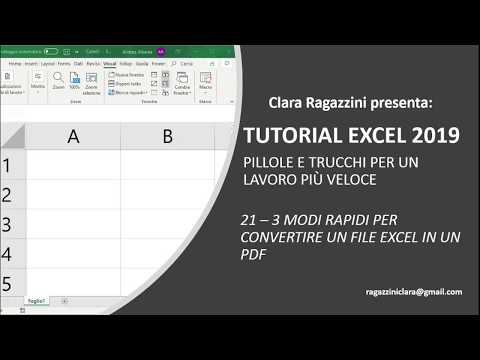Questo articolo spiega come trasformare un file di testo, foto, Microsoft Office o XPS in un file PDF (Portable Document Format). Puoi farlo su computer Windows e Mac utilizzando le funzionalità integrate.
Passi
Metodo 1 di 3: utilizzo della stampa su PDF su Windows

Passo 1. Apri il file che vuoi convertire
Vai alla posizione del file che desideri convertire in PDF, quindi fai doppio clic sul file per aprirlo.
- Se desideri aggiungere più foto a un PDF, procedi come segue: seleziona ciascuna foto che desideri utilizzare tenendo premuto Ctrl mentre fai clic su di esse, fai clic con il pulsante destro del mouse su una delle foto selezionate e fai clic su Stampa nel menu a discesa risultante. È quindi possibile saltare il passaggio successivo.
- Se desideri creare un PDF di un file HTML, apri il file HTML in Blocco note facendo clic con il pulsante destro del mouse sul file HTML e quindi facendo clic su Modificare nel menu a tendina.
Ricorda che puoi convertire solo questi tipi di file:
• File di testo (.testo)
• Documenti di Microsoft Office (.docx,.xlsx,.pptx e così via)
• Fotografie (.jpg,.png,.bmp e così via)
• File XPS (.xps)

Passaggio 2. Aprire il menu "Stampa"
Il modo più veloce per farlo è di solito premendo Ctrl e P contemporaneamente, ma potrebbe essere necessario fare clic File e quindi fare clic su Stampa nel menu risultante.
Non allarmarti se non hai una stampante collegata al tuo computer: in realtà non stamperai nulla

Passaggio 3. Fare clic sul nome della stampante corrente
Dovrebbe trovarsi nella parte superiore del menu sotto l'intestazione "Stampante" o "Stampanti". Apparirà un menu a tendina.
Se stai utilizzando un documento di testo o un documento XPS, salta questo passaggio

Passaggio 4. Fare clic su Microsoft Stampa su PDF
È nel menu a discesa. In questo modo si seleziona la funzione "Stampa su PDF" del computer come metodo con cui "stampare" il documento.
Se stai utilizzando un documento di testo o un documento XPS, fai semplicemente clic su Microsoft Stampa in PDF nella sezione "Seleziona stampante" nella parte superiore della finestra.

Passaggio 5. Fare clic su Stampa
Di solito si trova in fondo al menu, anche se fai clic Stampa nella parte superiore del menu se stai utilizzando un programma Microsoft Office (ad es. Microsoft Word). Apparirà una finestra Esplora file.

Passaggio 6. Immettere un nome per il documento
Nel campo "Nome file", digita il nome che desideri per la versione PDF del documento.
Poiché stai creando una versione PDF del documento, puoi denominare il PDF come il documento originale e salvarlo nella stessa posizione, se lo desideri

Passaggio 7. Selezionare una posizione di salvataggio
Sul lato sinistro della finestra, fai clic sulla cartella in cui desideri archiviare il PDF.
Ad esempio, se vuoi salvare il tuo PDF sul desktop, dovresti trovare e fare clic su Desktop nella barra laterale di sinistra.

Passaggio 8. Fare clic su Salva
È in fondo alla finestra. In questo modo salverai le modifiche e creerai una versione PDF del file nella posizione di salvataggio selezionata.
Metodo 2 di 3: utilizzo dell'anteprima su Mac

Passaggio 1. Scopri quali file puoi trasformare in PDF con Anteprima
Sebbene non sia un elenco esaustivo, i formati di file comuni che possono essere convertiti in PDF includono quanto segue:
- File TIFF
- Foto (.jpg,.png,.bmp e così via)

Passaggio 2. Seleziona il file
Vai alla posizione del file che desideri convertire, quindi fai clic una volta sul file per selezionarlo.
Se desideri selezionare più foto, fai clic su ciascuna foto che desideri utilizzare tenendo premuto ⌘ Command

Passaggio 3. Fare clic su File
Si trova nell'angolo in alto a sinistra dello schermo. Apparirà un menu a tendina.

Passaggio 4. Selezionare Apri con
Questo è nel File menù. Apparirà un menu a comparsa.

Passaggio 5. Fare clic su Anteprima
Lo troverai nel menu a comparsa. In questo modo viene richiesto di aprire il file in Anteprima.

Passaggio 6. Fare nuovamente clic su File
Ricomparirà il menu a tendina.

Passaggio 7. Fare clic su Esporta come PDF…
Questo è nel menu a discesa. Verrà visualizzata una finestra pop-up.
Passaggio 8. Immettere un nome
Nella casella di testo "Nome", digita il nome che desideri utilizzare per il tuo file PDF.

Passaggio 9. Selezionare una posizione di salvataggio
Fare clic sulla casella "Dove", quindi fare clic sulla cartella in cui si desidera salvare il PDF nel menu a discesa risultante.

Passaggio 10. Fare clic su Salva
È in fondo alla finestra. In questo modo convertirai il tuo documento in un PDF e poi lo memorizzerai nella posizione di salvataggio selezionata.
Metodo 3 di 3: utilizzo del menu File su Mac

Passaggio 1. Scopri quali file puoi convertire in PDF con il menu File
Il File menu può essere utilizzato per convertire i seguenti documenti in PDF:
- File di testo (.txt)
- Documenti di Microsoft Office (.docx,.xlsx,.pptx e così via)
- Documenti Apple (ad es. Numbers, Pages e così via)

Passaggio 2. Apri il documento
Fare doppio clic sul documento che si desidera convertire per aprirlo nel suo programma.

Passaggio 3. Fare clic su File
Si trova nell'angolo in alto a sinistra dello schermo. Apparirà un menu a tendina.

Passaggio 4. Fare clic su Stampa
È nel File menu a discesa. In questo modo si apre la finestra Stampa.
Non allarmarti se non hai una stampante collegata al tuo computer: in realtà non stamperai nulla

Passaggio 5. Fare clic sul menu "PDF"
Si trova nella parte inferiore sinistra della finestra. Facendo clic su di esso viene visualizzato un menu a discesa.

Passaggio 6. Fare clic su Salva come PDF
È nel menu a discesa.

Passaggio 7. Immettere un nome
Nella casella di testo "Nome", digita il nome che desideri utilizzare per il tuo file PDF.

Passaggio 8. Selezionare una posizione di salvataggio
Fare clic sulla casella "Dove", quindi fare clic sulla cartella in cui si desidera salvare il PDF nel menu a discesa risultante.

Passaggio 9. Fare clic su Salva
È un pulsante blu nella parte inferiore della finestra. In questo modo convertirai il tuo documento in un PDF e poi lo memorizzerai nella posizione di salvataggio selezionata.