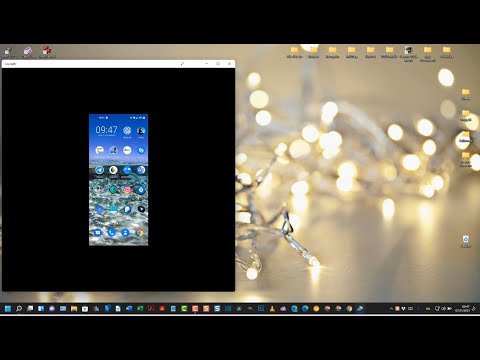Le linee sottili in Adobe Illustrator sono lì per aiutarti ad allineare gli elementi con precisione, ma puoi liberartene. Questo articolo spiega come rimuovere o spostare tutte o alcune guide in Illustrator.
Passi
Metodo 1 di 3: Eliminazione di tutte le guide

Passaggio 1. Apri il tuo progetto in Illustrator
Puoi aprire Illustrator, quindi andare su File > Apri oppure puoi fare clic con il pulsante destro del mouse sul file di progetto e selezionare Apri con > Illustrator.

Passaggio 2. Fare clic su Visualizza
Vedrai questo menu nella parte superiore dello schermo e un altro menu a discesa.

Passaggio 3. Passa il mouse su Guide
Apparirà un altro menu.

Passaggio 4. Fare clic su Cancella guide
Questo rimuoverà tutte le guide dallo schermo.
Metodo 2 di 3: Eliminazione di alcune guide

Passaggio 1. Apri il tuo progetto in Illustrator
Puoi aprire Illustrator, quindi andare su File > Apri oppure puoi fare clic con il pulsante destro del mouse sul file di progetto e selezionare Apri con > Illustrator.

Passaggio 2. Seleziona la guida che desideri rimuovere
Fare clic per selezionarlo; se hai problemi con i livelli che si intromettono, puoi fare clic sul punto finale della guida sul righello che circonda il tuo progetto.

Passaggio 3. Premi Backspace (Windows) o Elimina (Mac).
Se questa scorciatoia da tastiera non funziona, vai a Modifica > Taglia/Modifica > Cancella. La guida individuale selezionata verrà eliminata.
Metodo 3 di 3: guide mobili

Passaggio 1. Apri il tuo progetto in Illustrator
Puoi aprire Illustrator, quindi andare su File > Apri oppure puoi fare clic con il pulsante destro del mouse sul file di progetto e selezionare Apri con > Illustrator.

Passaggio 2. Seleziona la guida che desideri spostare
Fare clic per selezionarlo; se hai problemi con i livelli che si intromettono, puoi fare clic sul punto finale della guida sul righello che circonda il tuo progetto.

Passaggio 3. Trascinalo e rilascialo
Puoi spostare liberamente la guida se hai le guide sbloccate.
Suggerimenti
- Se non puoi spostare o eliminare le guide, potresti averle bloccate. Vai a Visualizza > Guide > Blocca guide per sbloccarli.
- Per disattivare le guide intelligenti, abilitate per impostazione predefinita, vai a Visualizza > Guide intelligenti.
- Puoi anche andare su Modifica tavola da disegno > Opzioni tavola da disegno (dal pannello delle proprietà accanto all'area di modifica) e deseleziona "Mostra contrassegno centrale", "Mostra mirino" e "Mostra aree di sicurezza video".