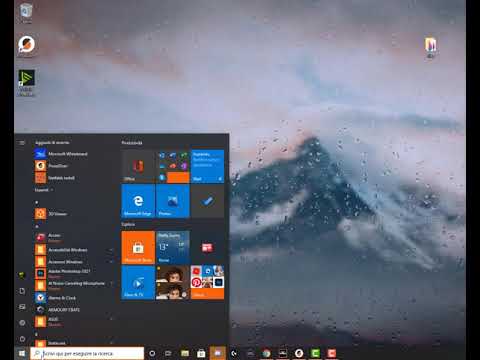È possibile abilitare l'accesso automatico su qualsiasi computer Windows XP personale disabilitando la password nell'account utente personale o modificando direttamente il registro. L'abilitazione dell'accesso automatico ignora la schermata di benvenuto e ti porta direttamente al desktop.
Passi
Metodo 1 di 2: disabilitare la password

Passaggio 1. Aprire il menu Start
Si trova nell'angolo inferiore sinistro dello schermo.

Passaggio 2. Selezionare "Impostazioni", quindi aprire "Pannello di controllo"
Il programma Pannello di controllo consente di apportare modifiche alle impostazioni di sistema.

Passaggio 3. Fare doppio clic sulla cartella "Account utente"
Potrai modificare le impostazioni del tuo account da qui.

Passaggio 4. Fare clic sull'opzione "scegli un account da modificare"
Scegli il nome del tuo account predefinito quando viene visualizzato. Il tuo "nome account predefinito" rifletterà il nome sull'account che stai tentando di modificare.
Dovresti evitare di modificare altri account quando sei su un computer condiviso

Passaggio 5. Fare clic sul collegamento "Rimuovi la mia password"
Quando il computer ti chiede di inserire la password, fallo. Quando richiesto, fai clic su "Rimuovi password" per finalizzare il processo.

Passaggio 6. Tornare su "Account utente" e fare clic su "scegli la modalità di accesso o disconnessione degli utenti"
In questo menu, trova la casella di controllo accanto a "Usa la schermata di benvenuto" e fai clic una volta per deselezionarla.

Passaggio 7. Riavvia il computer
Vai di nuovo al menu Start, fai clic su "Power" e seleziona "Riavvia". Il computer si spegnerà, si fermerà e si riavvierà. Dovrebbe accedere automaticamente questa volta!
Metodo 2 di 2: utilizzo dell'editor del registro

Passaggio 1. Aprire il programma Esegui
Seleziona "Esegui" dall'elenco dei programmi predefiniti sul lato destro del menu Start.
Puoi anche tenere premuto il tasto ⊞ Win e toccare R per visualizzare il programma Esegui senza toccare il menu Start

Passaggio 2. Utilizzare Esegui per aprire l'editor del registro
L'editor del registro consente di modificare i valori di sistema, in questo caso i valori di accesso. Digita "regedit" senza le virgolette in Esegui e fai clic su OK per visualizzare l'editor del registro.
Digita "regedt32.exe" senza le virgolette se la prima versione digitata non funziona

Passaggio 3. Individua la cartella "HKEY_LOCAL_MACHINE"
Fare clic su questa cartella, ma non fare doppio clic. Questo espanderà la cartella per mostrarti il suo contenuto. Scorri questa cartella fino a trovare la cartella "SOFTWARE".

Passaggio 4. Espandi la cartella "SOFTWARE"
Scorri su "SOFTWARE" fino a trovare la cartella "Microsoft".

Passaggio 5. Espandi la cartella "Microsoft"
Scorri "Microsoft" fino a trovare la cartella "Windows NT".

Passaggio 6. Espandi la cartella "Windows NT"
Scorri su "Windows NT" fino a trovare la cartella "Versione corrente".

Passaggio 7. Espandi la cartella "Versione corrente"
Scorri "Versione corrente" fino a trovare la cartella "Winlogon".

Passaggio 8. Fare doppio clic sulla cartella "Winlogon" in "Versione corrente"
All'interno di questa cartella, trova i valori "DefaultUserName", "DefaultPasswordType" e "AutoAdminLogon".

Passaggio 9. Fare doppio clic su "DefaultUserName"
Verifica che il valore nella casella delle proprietà corrisponda al tuo nome utente.

Passaggio 10. Fare doppio clic su "DefaultPasswordType"
Quando si apre, inserisci la tua password come fai normalmente per accedere.

Passaggio 11. Fare doppio clic su "AutoAdminLogon"
Quando si apre, digita "1" nella casella del valore (senza virgolette).

Passaggio 12. Riavvia il computer
Chiudi tutti i tuoi programmi e riavvia andando nel menu Start, selezionando "Power" e facendo clic su "Restart". Il tuo computer dovrebbe avviarsi direttamente sul desktop!
Suggerimenti
- Se sei su un computer di lavoro o su un computer condiviso in altro modo, tieni la password. Vale la pena l'inconveniente di accedere ogni volta per garantire che nessun altro possa accedere ai tuoi file.
- Se qualcosa va storto durante la modifica del Registro, puoi sempre eseguire un ripristino del sistema. Il computer imposterà un punto di ripristino prima di salvare le modifiche nell'editor del registro.
Avvertenze
- L'editor del registro è tutt'altro che intuitivo, quindi attenersi ai parametri delineati in questo articolo quando lo si utilizza. Non vuoi danneggiare accidentalmente il tuo sistema.
- Non modificare mai le preferenze dell'account di qualcun altro senza il suo esplicito permesso.