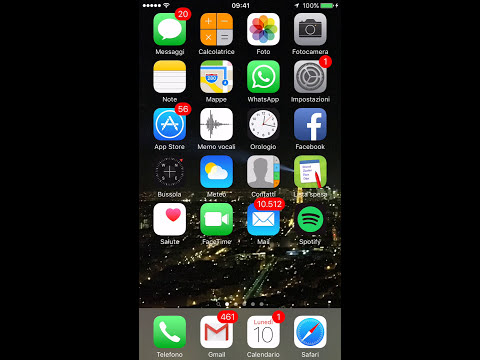Tutti coloro che lavorano su un PC Windows 8 si affezionano molto alla casella di controllo dell'account utente. Ma quando si tratta di fare uno screenshot per provare a mostrare agli altri (o a te stesso) che c'è un problema, è terribilmente difficile farlo senza un aiuto. Questo articolo fornirà quei consigli tanto necessari per farti essere in grado di fornirti le scatole UAC di cui avrai gentilmente bisogno.
Passi

Passaggio 1. Cerca di sapere bene prima che venga visualizzata la finestra di controllo dell'account utente, se avrai bisogno o meno di uno screenshot
(Alcune persone hanno persino soprannominato queste finestre di dialogo UAC). Possono essere tradizionalmente notati da un'icona scudo di Windows sul pulsante o vicino al collegamento stesso.

Passaggio 2. Apri il Pannello di controllo sul desktop e seleziona Account utente e sicurezza della famiglia

Passaggio 3. Selezionare il collegamento Impostazioni account utente

Passaggio 4. Fare clic sul collegamento "Modifica impostazioni di controllo dell'account utente"

Passaggio 5. Far scorrere il dispositivo di scorrimento verso il basso dalla posizione predefinita fino a raggiungere "Avvisami solo quando le app tentano di apportare modifiche al desktop (non oscurare il desktop)" che dovrebbe essere il passaggio successivo per la rimozione completa di queste caselle

Passaggio 6. Fare clic sul pulsante OK

Passaggio 7. Accetta la nuova casella UAC
Poiché le nuove impostazioni non sono state salvate, ti mostrerà ancora la casella UAC nello stesso formato, come era prima che avvenisse la modifica.

Passaggio 8. Esegui lo stesso percorso per far apparire la casella UAC, poiché nella posizione predefinita, nient'altro che la casella UAC è accessibile

Passaggio 9. Utilizzare il metodo tradizionale di screenshot
Usa il pulsante ⎙ Stampa schermo o Alt+⎙ Stampa schermo (o solo su Windows 8: il pulsante ⊞ Win+⎙ Stampa schermo), oppure, se hai altri programmi installati in grado di acquisire uno screenshot, usali invece.

Passaggio 10. Salva lo screenshot o trasferisci lo screenshot su un programma in grado di acquisire e manipolare l'immagine
Copia e incolla l'immagine in quel programma per la stampa.