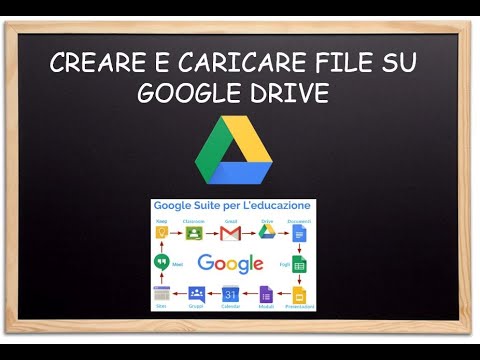Se il tuo Mac esaurisce lo spazio su disco di avvio, mette in pausa le applicazioni in modo che possa ancora essere eseguito. Se hai del lavoro non salvato, l'uscita forzata da queste applicazioni non è un'opzione che desideri adottare.
Dopo aver cancellato alcuni file e avere almeno 1,5 GB liberi, per riattivare l'applicazione segui questi passaggi:
Passi

Passaggio 1. Nella barra di ricerca, cerca l'applicazione denominata "Activity Monitor" e aprila
Assicurati che l'applicazione che devi riattivare sia elencata.

Passaggio 2. Vai su "Visualizza > Colonne > ID processo"
Questo farà apparire una nuova colonna chiamata PID che contiene numeri.

Passaggio 3. Trova il numero elencato nella colonna PID dell'applicazione che devi riattivare

Passaggio 4. Nella barra di ricerca, cerca l'applicazione "Terminale" e aprila

Passaggio 5. Nell'area di testo del Terminale digitare il codice "kill -CONT 155"
Sostituendo '155' con il numero PID dell'applicazione che si desidera riattivare.

Passaggio 6. Premere il tasto Invio e attendere che l'applicazione inizi a rispondere di nuovo, l'operazione potrebbe richiedere un paio di secondi
Ignora come viene visualizzato in Force Quit Applications. Potrebbe essere visualizzato come "(in pausa)" e tuttavia essere diventato reattivo
Suggerimenti
- L'azione 'uccidi' non la chiuderà, è solo nominata in modo inappropriato.
- Per liberare spazio, prova a eliminare i vecchi progetti iMovie.
- Potresti considerare di riattivare tutte le applicazioni contemporaneamente con 'kill -CONT -1'
- Controlla eventuali file che sono stati salvati più volte.
- Se non riesci a eliminare molto, considera l'acquisto di un disco rigido esterno e il trasferimento dei dati su quello.
- Chiama una linea di supporto se hai ancora problemi.