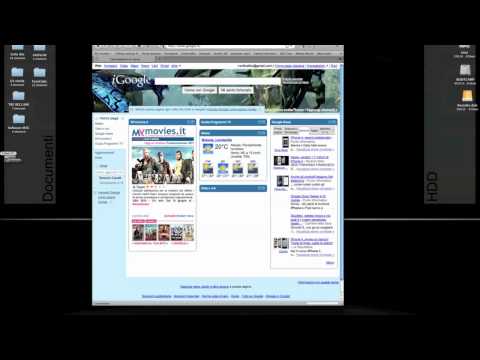Questo articolo spiega come utilizzare la funzione di pausa in Tik Tok per interrompere temporaneamente qualsiasi video nell'app.
Passi
Metodo 1 di 2: mettere in pausa il video di qualcun altro

Passaggio 1. Apri Tik Tok sul tuo iPhone o iPad
È l'icona quadrata nera con una nota musicale bianca all'interno. Di solito troverai nella schermata principale.

Passaggio 2. Scorri i video finché non ne trovi uno che ti interessa
I video verranno riprodotti automaticamente mentre scorri.

Passaggio 3. Tocca il video durante la riproduzione
Questo mette in pausa il video.
Tocca di nuovo il video per riattivarlo. Inizierà a giocare dalla stessa posizione
Metodo 2 di 2: mettere in pausa un video durante la registrazione

Passaggio 1. Apri Tik Tok sul tuo iPhone o iPad
È l'icona quadrata nera con una nota musicale bianca all'interno. Di solito troverai nella schermata principale.

Passaggio 2. Tocca +
È nella parte inferiore dello schermo.

Passaggio 3. Fare clic su Scegli un suono per selezionare una canzone per il video
Puoi navigare per categoria o cercare per parola chiave utilizzando la barra di ricerca nella parte superiore dello schermo.
Per ascoltare un'anteprima del brano, tocca il pulsante di riproduzione sulla sua miniatura

Passaggio 4. Tocca Scatta con questo suono
Questo ti porta alla schermata di registrazione.

Passaggio 5. Tocca e tieni premuto il pulsante di registrazione
Finché tieni premuto il pulsante, Tik Tok continuerà a registrare.

Passaggio 6. Sollevare il dito per mettere in pausa la registrazione
Il video appena registrato viene ora salvato come segmento a sé stante.
Per continuare a registrare, tieni premuto nuovamente il pulsante di registrazione per creare il segmento successivo

Passaggio 7. Premi l'icona del segno di spunta quando hai finito di registrare
Quindi ti verrà data la possibilità di modificare e pubblicare il tuo video.
Domande e risposte sulla comunità
Cerca Aggiungi nuova domandaFai una domanda 200 caratteri rimasti Includi il tuo indirizzo e-mail per ricevere un messaggio quando si risponde a questa domanda. Invia