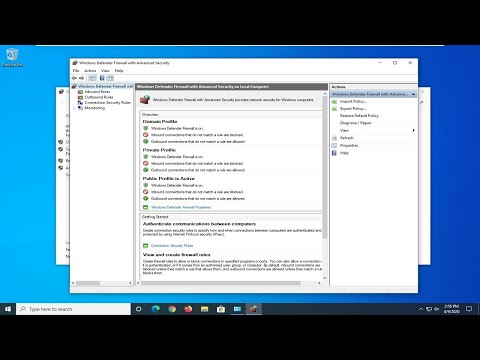I video possono aiutarti a rendere le tue presentazioni più professionali e possono ravvivare un rapporto noioso. Possono anche aggiungere molti contenuti che altrimenti non potresti condividere. Puoi aggiungere video dal tuo computer e da Internet.
Passi

Passaggio 1. Apri Microsoft Office PowerPoint
Vai alla tua presentazione e crea una nuova diapositiva facendo clic su "Nuova diapositiva".
Puoi inserire un video in qualsiasi diapositiva, ma in genere è più facile imparare in una diapositiva vuota

Passaggio 2. Fare clic su "Inserisci" dal banner in alto
È vicino a "Casa", "Progettazione", "Transizioni". ecc. nella parte superiore dello schermo. Questa è la barra dei menu e facendo clic su "Inserisci" verranno visualizzati tutti i possibili oggetti che potresti aggiungere alla diapositiva.
Nelle versioni precedenti di PowerPoint questo non farà apparire un menu, ma un elenco a discesa. Cerca "Video" o "Selezione media" per continuare

Passaggio 3. Fare clic su "Video" nella sezione "Media"
Questo fa apparire le tue opzioni come un menu a discesa. Ti verrà offerto un "Video online" o un "Video dal mio PC".
- Video online può essere estratto da siti come YouTube o Vimeo. Tuttavia, questi video funzioneranno solo se il tuo computer è collegato a Internet ogni volta che mostri la presentazione. Se non sei sicuro di avere il WiFi in un secondo momento, potresti essere senza video.
- Video sul mio PC prende un video che hai già salvato sul tuo computer. Se salvi PowerPoint su un altro disco rigido (come un USB), devi assicurarti di trasferire anche una copia del video sull'unità. Dopo aver fatto clic sullo strumento "Video" e selezionato "Video online", si apre una finestra più piccola che offre tre opzioni

Passaggio 4. Inserisci l'URL del video che desideri se stai utilizzando Video online
Esistono tre metodi per aggiungere video da Internet:
-
Guida personale:
Hai il video su un'unità cloud, come Dropbox o Google Drive.
-
Youtube:
utilizzi l'indirizzo Youtube, o URL.
-
Codice di incorporamento:
Fai clic sul pulsante "Condividi" nella pagina del video, quindi copia e incolla il codice "Incorpora" per il video.

Passaggio 5. Trova il tuo file video e inseriscilo se lo togli dal PC
Individua il tuo video che si trova nel tuo PC dalla piccola finestra che si aprirà. Seleziona il video per inserirlo nella presentazione.
Ancora una volta, se hai intenzione di spostare la presentazione, ad esempio utilizzando un'unità USB per trasportarla o spostarla, assicurati di copiare e incollare anche il video che hai allegato nell'USB. Powerpoint ha bisogno di trovare il video per riprodurlo, e se sei su un altro computer che non ha il video che hai inserito, non ci sarà nessun video da riprodurre in Powerpoint

Passaggio 6. Modifica e regola il tuo video come qualsiasi altra immagine
Una volta posizionato il video, puoi rimpicciolirlo, spostarlo e regolarlo per adattarlo alla presentazione. Puoi anche fare clic con il pulsante destro del mouse e regolare "Preferenze" o "Impostazioni" per riprodurlo automaticamente, renderlo a schermo intero, regolare il volume e altro ancora.