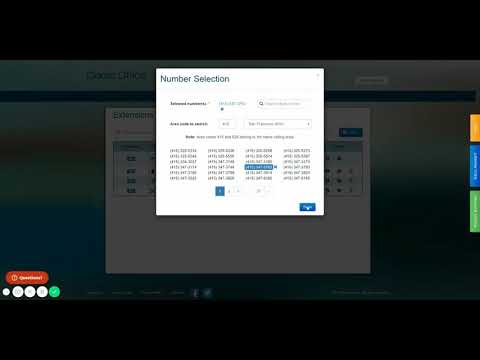Questo articolo spiega come rimuovere un elemento dalla barra laterale del Finder su un Mac.
Passi
Metodo 1 di 3: trascinando (macOS Sierra)

Passaggio 1. Fare clic e tenere premuto sull'elemento che si desidera rimuovere dalla barra laterale

Passaggio 2. Trascina l'elemento lontano dalla barra laterale finché non vedi una piccola X

Passaggio 3. Lascia andare il mouse o il trackpad
L'elemento verrà ora rimosso dalla barra laterale del Finder.
Metodo 2 di 3: trascinando (Mac OS X Lion)

Passaggio 1. Tieni premuto ⌘ Comando

Passaggio 2. Fare clic e trascinare l'elemento della barra laterale che si desidera rimuovere dall'area della barra laterale

Passaggio 3. Rilascia il mouse o il trackpad mentre tieni ancora premuto ⌘ Command
L'oggetto dovrebbe scomparire in uno sbuffo di fumo.
Metodo 3 di 3: facendo clic con il pulsante destro del mouse

Passaggio 1. Fare clic con il pulsante destro del mouse sull'icona che si desidera rimuovere
- Se utilizzi un mouse con il tasto destro disabilitato, premi Ctrl mentre fai clic.
- Se utilizzi un trackpad con gesti multi-touch, tocca il trackpad con due dita.