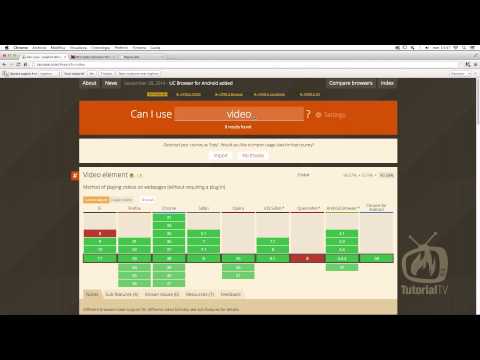La posta indesiderata (o "spam") è una componente inevitabile di qualsiasi servizio di posta elettronica. Mentre la moderna raccolta di dati su Internet rende impossibile eliminare completamente lo spam dal tuo provider di posta elettronica, puoi classificare ed eliminare rapidamente la posta indesiderata e bloccarne i mittenti sui servizi di posta elettronica più popolari come Gmail, Yahoo e Outlook.
Passi
Metodo 1 di 3: blocco della posta indesiderata su Gmail

Passaggio 1. Apri Gmail

Passaggio 2. Accedi a Gmail se non hai già effettuato l'accesso
Avrai bisogno di un account Gmail preesistente.

Passaggio 3. Considera la possibilità di bloccare il mittente delle tue email indesiderate
Se hai provato a contrassegnare le e-mail come spam ma continui a riceverle da una fonte permanente, puoi bloccare il mittente per filtrare eventuali e-mail future da esse.

Passaggio 4. Seleziona l'e-mail di cui desideri bloccare l'autore

Passaggio 5. Fare clic sulla freccia rivolta verso il basso accanto al pulsante "Rispondi"
Verrà visualizzato un menu a discesa.
Sulle piattaforme Android, la freccia rivolta verso il basso è sostituita da tre punti in una linea verticale

Passaggio 6. Fare clic su "Blocca [Mittente]" nel menu a discesa
Ciò impedirà a quell'indirizzo email specifico di inviarti qualcosa in futuro.
La parola "Mittente" sarà sostituita dall'autore dell'email

Passaggio 7. Torna alla tua casella di posta
Puoi prevenire ulteriormente la posta indesiderata contrassegnandola come spam.

Passaggio 8. Fare clic sulla casella all'estrema sinistra di qualsiasi e-mail che si considera "spazzatura"
Questo selezionerà l'e-mail. Se stai selezionando più email, assicurati che siano rimaste tutte selezionate prima di procedere.

Passaggio 9. Fare clic sul pulsante "Segnala come spam"
Questo pulsante assomiglia a un ottagono con un punto esclamativo al centro.

Passaggio 10. Fare clic sulla scheda "Spam"
Si trova nello stesso menu della scheda Posta in arrivo. Potrebbe essere necessario fare clic su "Altre etichette" nella parte inferiore del menu Posta in arrivo per visualizzare l'opzione Spam.

Passaggio 11. Fare clic sulla casella "Seleziona" nell'angolo in alto a sinistra della posta in arrivo
Questo selezionerà tutta la posta indesiderata nella cartella Spam.

Passaggio 12. Fare clic su "Elimina per sempre" per rimuovere tutte le e-mail di spam

Passaggio 13. Torna alla tua casella di posta
Hai bloccato con successo la posta indesiderata su Gmail!
Metodo 2 di 3: blocco della posta indesiderata su Yahoo

Passaggio 1. Apri Yahoo

Passaggio 2. Accedi a Yahoo se non hai già effettuato l'accesso
Avrai bisogno di un account Yahoo preesistente.

Passaggio 3. Considera la possibilità di bloccare il mittente delle email
Se hai provato a contrassegnare le e-mail come spam ma continui a riceverle da una fonte permanente, puoi bloccare il mittente per filtrare eventuali e-mail future da esse.

Passaggio 4. Seleziona l'e-mail di cui desideri bloccare l'autore
Se hai più email dallo stesso mittente, devi selezionarne solo una.

Passaggio 5. Fare clic sull'opzione "Altro" nella barra degli strumenti sopra la finestra dell'e-mail
Verrà visualizzata una finestra a discesa.

Passaggio 6. Fare clic su "Blocca" nella finestra a discesa
Dovrebbe apparire una finestra pop-up che chiede conferma.

Passaggio 7. Seleziona "Invia tutte le email future allo spam" e "elimina tutte le email esistenti" nella finestra di conferma
Ciò garantisce che tutte le e-mail future da questo mittente verranno filtrate per comodità.

Passaggio 8. Fare clic su "OK"
Questo completa il processo di blocco.

Passaggio 9. Torna alla tua casella di posta
Puoi prevenire ulteriormente la posta indesiderata contrassegnandola come spam.

Passaggio 10. Fai clic sulla casella all'estrema sinistra di qualsiasi e-mail che consideri "spazzatura"
Questo selezionerà l'e-mail. Se stai selezionando più email, assicurati che siano rimaste tutte selezionate prima di procedere.

Passaggio 11. Fare clic sul pulsante "Spam" per contrassegnare le selezioni come spam
Questo li sposterà nella cartella "Spam", che si trova nello stesso menu della cartella "Posta in arrivo". Puoi anche fare clic sulla freccia accanto al pulsante Spam e selezionare il tipo di spam (in questo caso, "phishing" o "account compromesso") o contrassegnare la posta come consegnata in modo errato.

Passaggio 12. Fare clic sull'opzione "Spam" per aprire la cartella Spam

Passaggio 13. Seleziona il contenuto della cartella spam
Se hai diverse e-mail di spam, puoi selezionarle tutte facendo clic sulla casella nell'angolo in alto a sinistra della finestra dell'e-mail.

Passaggio 14. Fare clic su "Elimina" per eliminare tutti i messaggi di spam nella cartella Spam
Hai bloccato con successo la posta indesiderata su Yahoo!
Metodo 3 di 3: bloccare la posta indesiderata su Outlook

Passaggio 1. Apri Outlook

Passaggio 2. Accedi a Outlook se non hai già effettuato l'accesso
Avrai bisogno di un account Outlook preesistente.

Passaggio 3. Fare clic sulla casella all'estrema sinistra di qualsiasi e-mail che consideri "spazzatura"
Questo selezionerà l'e-mail. Se stai selezionando più email, assicurati che siano rimaste tutte selezionate prima di procedere.

Passaggio 4. Fare clic sul pulsante "Posta indesiderata" per contrassegnare le selezioni come posta indesiderata
Questo li sposterà nella cartella "Posta indesiderata". Puoi anche fare clic sulla freccia accanto al pulsante "Posta indesiderata" per segnalare il tipo di posta indesiderata ("phishing" o "account compromesso").

Passaggio 5. Fare clic sull'opzione "Posta indesiderata" per aprire la cartella della posta indesiderata
Si trova direttamente nella cartella "Posta in arrivo" nel menu sul lato sinistro dello schermo.

Passaggio 6. Seleziona il contenuto della cartella della posta indesiderata facendo clic sulla casella accanto a "Posta indesiderata"

Passaggio 7. Fare clic su "Elimina" per eliminare tutti i messaggi indesiderati nella cartella Posta indesiderata
Hai bloccato con successo la posta indesiderata su Outlook!
Puoi anche bloccare i mittenti dalla cartella Posta indesiderata selezionando un'e-mail e facendo clic su "Blocca" nella barra degli strumenti. Outlook chiederà conferma prima di bloccare i mittenti
Video - Utilizzando questo servizio, alcune informazioni potrebbero essere condivise con YouTube
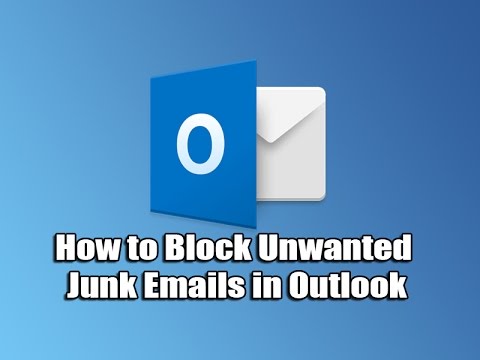
Suggerimenti
- "Spam" e "posta indesiderata" sono sinonimi l'uno dell'altro. Lo spam/posta indesiderata può variare da sollecitazioni indesiderate a tentativi di raccogliere informazioni personali (ad esempio, carta di credito o numeri di previdenza sociale).
- Sebbene nessun servizio di posta elettronica sia completamente al sicuro dalla ricezione di spam o posta indesiderata, contrassegnare ogni istanza come tale ridurrà drasticamente la quantità di spam che ricevi nel tempo.