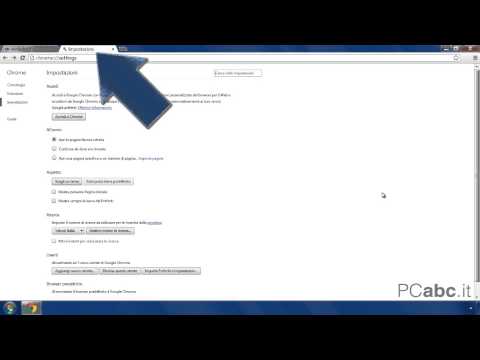Per alcuni utenti di Twitch, avere più opzioni può essere ciò di cui hanno bisogno per portare il loro streaming al livello successivo. Con l'annuncio di Twitch che aggiungerà estensioni alla loro app mobile Android, personalizzare il tuo feed Twitch è ora più facile che mai! Questo articolo mostra come accedere alla funzione Estensioni per personalizzare il tuo feed Twitch su Android.
Passi

Passaggio 1. Apri l'app Twitch
Questo ha un'icona viola con un fumetto bianco a cui è possibile accedere dal cassetto delle app.

Passaggio 2. Tocca il pannello del nome utente in alto a destra
Verrà visualizzato un menu a discesa con più opzioni per il tuo account.

Passaggio 3. Seleziona Dashboard nel menu
Questo ti indirizzerà alla dashboard di Twitch.

Passaggio 4. Selezionare Gestore estensioni
Di solito è elencato nel menu sul lato sinistro dello schermo nella pagina Dashboard.

Passaggio 5. Seleziona le estensioni da installare per il tuo canale
Una volta nella pagina Extension Manager, dovresti vedere un elenco di estensioni consigliate elencate sul lato destro dello schermo.

Passaggio 6. Toccare un'estensione e toccare Installa
Questo installerà l'estensione sul tuo canale Twitch e visualizzerà una finestra che mostra un messaggio che indica che l'estensione deve essere configurata prima che possa essere eseguita.

Passaggio 7. Toccare Configura nel menu
Questo ti indirizzerà alla pagina delle impostazioni per quell'estensione, che sarà unica per ogni estensione. Durante la configurazione di un'estensione, assicurati di leggere tutte le informazioni elencate nel menu di configurazione.

Passaggio 8. Tocca il pulsante Attiva
Viene visualizzato come un pulsante viola sotto il nome dell'estensione e mostra un menu a discesa in cui è possibile impostarlo come pannello di estensione specifico. Una volta attivata, l'estensione sarà pronta per andare a personalizzare il tuo feed.

Passaggio 9. Disattiva le estensioni che non desideri utilizzare
Puoi facilmente disinstallare o disattivare qualsiasi estensione che hai già abilitato accedendo a Extension Manager.
- Apri il Gestore estensioni nell'app Twitch.
- Seleziona l'estensione che desideri disattivare.
- Tocca il Attivare/Disattivare menu a discesa.
- Selezionare Disattivare.