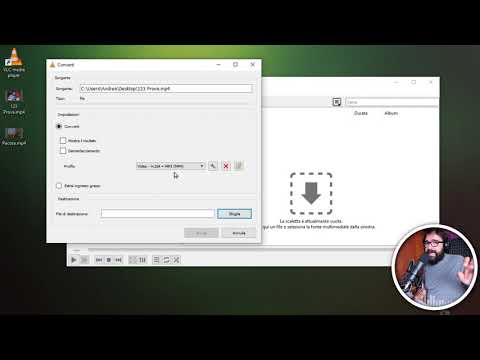Waze è un servizio di navigazione guidato dalla comunità che consente agli utenti di inviare rapporti sull'attività stradale in corso. L'app Waze ha una dashboard integrata, che funge da console di informazioni personali. In esso puoi tenere traccia della tua attività nell'app e dei tuoi viaggi più recenti.
Passi
Metodo 1 di 2: ottenere e iscriversi a Waze

Passaggio 1. Scarica l'app Waze
Vai all'App Store (iOS) o al Play Store (Android) e digita "Waze" nella barra di ricerca. Quando viene visualizzata l'app Waze, tocca "Download" o "OTTIENI" per installare l'app sul telefono.

Passaggio 2. Apri l'app Waze
Dalla schermata principale del telefono, tocca l'icona dell'app Waze per aprirla.

Passaggio 3. Accetta il contratto di licenza
Scorri fino alla fine della pagina dell'accordo visualizzata e tocca "Accetta".

Passaggio 4. Inserisci il tuo numero di telefono
Per navigare nella dashboard di Waze, dovrai disporre di un account verificato. Digita il tuo numero di telefono nella barra che appare e tocca "Avanti" quando sei pronto. Se stai utilizzando un iPhone, verrà inviato un codice di verifica al tuo telefono.
Se desideri semplicemente utilizzare Waze senza navigare nella dashboard, non è necessario ottenere un account verificato

Passaggio 5. Inserisci il codice di verifica (iPhone)
Quindi, tocca "Avanti".

Passaggio 6. Aggiungi le tue informazioni personali
Inserisci il tuo nome e cognome nelle caselle fornite. Se desideri aggiungere una foto al tuo profilo, tocca "Aggiungi foto" per selezionare una foto dal tuo telefono. Quando sei soddisfatto, tocca "Avanti".

Passaggio 7. Scegli un nome utente
Waze ti genererà automaticamente un nome utente valido. Puoi toccare "Fatto" sulla tastiera se desideri mantenerlo, oppure premere la "x" nella casella in cui è scritto il tuo nome utente e inserire un nome utente che preferisci. Tocca "Avanti" quando sei soddisfatto.
Se scegli un nome utente che è già in uso, ti verrà chiesto di sceglierne un altro

Passaggio 8. Tocca la lente di ingrandimento
Si trova nell'angolo in basso a sinistra dello schermo e mostrerà il menu Waze.

Passaggio 9. Tocca l'icona Impostazioni
L'icona si trova nell'angolo in alto a sinistra dello schermo e ricorda un ingranaggio.

Passaggio 10. Tocca Account e accesso
Si trova nella sezione "Impostazioni avanzate" del menu.

Passaggio 11. Tocca "Password"
Troverai situato nella sezione Informazioni di accesso.

Passaggio 12. Immettere una password
Tocca la casella "Password" e inserisci una password che utilizzerai per accedere alla tua dashboard. Tocca "Fine" quando sei soddisfatto, quindi tocca il segno di spunta nell'angolo in alto a destra dello schermo.
Metodo 2 di 2: utilizzo della dashboard di Waze

Passaggio 1. Aprire il sito Web di Waze all'indirizzo

Passaggio 2. Accedi
Inserisci il tuo nome utente e password nelle caselle sullo schermo e tocca il pulsante grigio "Accedi" appena sotto i due. Verrai indirizzato alla dashboard di Waze, che funge da registrazione della tua attività nell'app.

Passaggio 3. Controlla le tue statistiche di guida
La prima sezione dei dati sul Dashboard mostra i tuoi totali cumulativi come conducente. Qui potrai vedere:
- Rapporti: il numero di rapporti che hai effettuato. Questo numero somma il numero di segnalazioni che hai effettuato nell'app su traffico, attività della polizia, incidenti stradali, rischi per la sicurezza, prezzi del gas e chiusure.
- Miglia/chilometri percorsi: la distanza totale percorsa con l'app aperta.
- Miglia/chilometri asfaltati: la distanza totale percorsa su strade asfaltate con l'app aperta.
- Piedi/metri sgranocchiati - La distanza totale percorsa su strade non confermate.

Passaggio 4. Controlla le tue modifiche e le statistiche della community
In quanto piattaforma di navigazione guidata dalla comunità, Waze consente agli utenti di modificare le mappe dell'app per migliorarle. Questa sezione della dashboard totalizza il numero di impegni della community che hai effettuato, che includono:
- Modifiche mappa: il numero di volte in cui hai modificato la mappa di Waze.
- Richieste di aggiornamento risolte: il numero di volte in cui hai risposto alle domande di un altro utente su un problema con la mappa (spesso un aggiornamento di stato su traffico, incidenti o chiusure).
- Post del forum: il numero di volte che hai postato su un forum di Waze.

Passaggio 5. Controlla i tuoi punti e la classifica
Nella metà sinistra dello schermo, vedrai il tuo nome utente elencato sopra un numero di punti e un numero di classifica. Questi sono i punti Waze, che ti consentono di sbloccare nuovi avatar personali nell'app. La tua classifica Waze viene calcolata in base al tuo numero di punti Waze, che puoi accumulare completando azioni nell'app e raggiungendo traguardi:
- Segnalazione stradale (6 punti per segnalazione)
- Rapporti sui prezzi del gas/carburante (8 punti per rapporto)
- Segnala commenti (3 punti per commento)
- Modifica della mappa2 (3 punti per modifica)
- Posiziona foto (6 punti per foto)
- Aggiornamento luogo (3 punti per dettaglio aggiunto)
- Risoluzione delle richieste di aggiornamento mappe (3 punti per richiesta risolta)
- Aggiunta di nomi di strade (3 punti per nome)
- Aggiunta di numeri civici (1 punto per segmento)
- Post del forum (2 punti per 3 post del forum)
- Chicche stradali (valore facciale)

Passaggio 6. Modifica i tuoi dettagli regionali
Nella parte inferiore della pagina, vedrai due riquadri contenenti una regione geografica e un sistema di misurazione. Fare clic su queste caselle per modificare la regione o le unità di misura utilizzate nell'app.