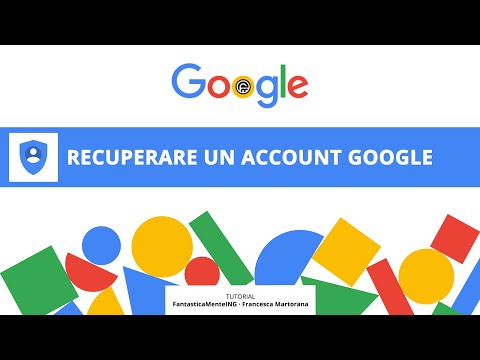Questo articolo spiega come impostare un volume massimo e una restrizione del volume per l'app Musica, che limiteranno i livelli di volume che puoi utilizzare quando le cuffie o altri accessori sono collegati al jack delle cuffie.
Passi
Parte 1 di 2: impostazione del limite di volume

Passaggio 1. Apri le Impostazioni del tuo dispositivo
È l'icona con gli ingranaggi grigi che di solito si trova su una delle schermate iniziali.

Passaggio 2. Scorri verso il basso e tocca Musica
Questa opzione si trova circa a metà della pagina raggruppata con altre app multimediali.

Passaggio 3. Scorri verso il basso e tocca Limite volume
Questo è sotto Riproduzione intestazione.

Passaggio 4. Trascina il pulsante di scorrimento a sinistra oa destra per aumentare/diminuire il limite del volume
Il limite che imposti qui determina il volume massimo al quale puoi ascoltare musica o altro audio quando usi le cuffie.
Parte 2 di 2: impostazione della restrizione del volume

Passaggio 1. Apri le Impostazioni del tuo dispositivo
È l'icona con gli ingranaggi grigi che si trova su una delle schermate iniziali.

Passaggio 2. Tocca Generale
Questo è circa metà della pagina senza scorrere.

Passaggio 3. Scorri verso il basso e tocca Restrizioni

Passaggio 4. Tocca Abilita restrizioni
Ti verrà chiesto di inserire il tuo codice di accesso.
Se non ne hai già uno, ti potrebbe essere chiesto di crearne uno

Passaggio 5. Scorri verso il basso e tocca Limite volume
Questo è sotto Consenti modifiche intestazione.

Passaggio 6. Toccare Non consentire modifiche
Ciò richiederà ad altri che utilizzano il tuo dispositivo di inserire il tuo passcode prima di poter apportare modifiche al limite del volume delle cuffie.