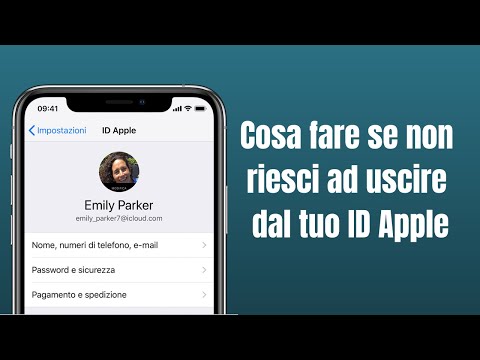Questo articolo spiega come impedire alle app dell'iPhone o dell'iPad di utilizzare i dati in background dei dispositivi mobili.
Passi
Metodo 1 di 2: disabilitare l'aggiornamento dell'app in background

Passaggio 1. Apri le Impostazioni del tuo iPhone/iPad
È l'icona a forma di ingranaggio grigia che si trova in genere nella schermata iniziale.

Passaggio 2. Tocca Generale

Passaggio 3. Tocca Aggiorna app in background

Passaggio 4. Fai scorrere l'interruttore "Aggiornamento app in background" in posizione Off
Quando l'interruttore diventa grigio, le app non utilizzeranno più il tuo piano dati in background.
Se non desideri limitare tutte le app, puoi lasciare l'interruttore su On (verde) e disabilitare app specifiche utilizzando gli interruttori corrispondenti
Metodo 2 di 2: Limitazione delle app

Passaggio 1. Apri le Impostazioni del tuo iPhone/iPad
È l'icona a forma di ingranaggio grigia che si trova in genere nella schermata iniziale.
Questo metodo ti guiderà attraverso la limitazione dell'accesso a determinate app sul tuo iPhone. Finché le app sono limitate, non potranno utilizzare i dati in background. Non sarai in grado di utilizzare le app con restrizioni finché non rimuovi le loro restrizioni

Passaggio 2. Tocca Generale

Passaggio 3. Tocca Restrizioni

Passaggio 4. Tocca Abilita restrizioni
Se le restrizioni sono già abilitate, non vedrai questa opzione. Puoi saltare questo passaggio

Passaggio 5. Imposta il passcode delle restrizioni
Se è la prima volta che utilizzi le restrizioni, scegli un PIN di 4 cifre per iniziare. Dovrai utilizzare questo PIN per aggiungere o rimuovere restrizioni in futuro.
Anche in questo caso, se le restrizioni sono già abilitate, puoi saltare questo passaggio

Passaggio 6. Seleziona le app da limitare
Per limitare un'app, fai scorrere l'interruttore corrispondente in posizione Off (grigio). Finché l'interruttore è grigio, l'app sarà inutilizzabile.