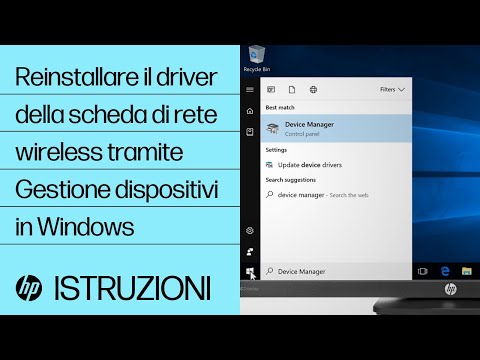Le telefonate possono essere così impersonali. Tutto ciò che ottieni è un audio scoppiettante, senza immagini per ravvivare le cose. Con FaceTime, puoi portare le tue telefonate nel 21° secolo. Usalo per chattare in video con i tuoi nonni in tutto il paese o con il tuo migliore amico in fondo alla strada. Segui questa semplice guida per utilizzare FaceTime sul tuo iPad.
Passi

Passaggio 1. Avvia FaceTime
Tocca l'icona FaceTime sulla schermata Home del tuo iPad per avviare l'app FaceTime. FaceTime è un programma di videochiamata che ti consente di chattare in video con altri utenti FaceTime su iPhone, iPad, iPod Touch e Mac OS X.

Passaggio 2. Scegli chi vuoi chiamare
Tocca Contatti nella parte inferiore dello schermo e tocca il nome del contatto che desideri chiamare. Potrai chiamare solo altri utenti FaceTime.
- Puoi anche avviare chiamate FaceTime tramite l'app Contatti sul tuo iPad. Apri Contatti, seleziona la persona che desideri chiamare, quindi tocca il pulsante della fotocamera FaceTime.
- Devi avere il destinatario nei tuoi contatti per poter usare FaceTime con loro.

Passaggio 3. Scegli come contattare la persona
Le informazioni del contatto vengono visualizzate a destra dello schermo. Puoi scegliere di effettuare una videochiamata o una chiamata audio. Tocca il pulsante appropriato per la chiamata desiderata.
Per chiamare qualcuno su FaceTime, avrai bisogno del suo numero di telefono o del suo indirizzo e-mail. Se stai provando a usare FaceTime con qualcuno che usa un iPhone, prova prima a usare il numero di telefono. Se stanno usando un iDevice diverso, usa l'indirizzo email

Passaggio 4. Attendi la connessione della chiamata
Il dispositivo del tuo contatto notificherà loro che stanno ricevendo una chiamata FaceTime. Una volta che rispondono, inizierà la chiamata FaceTime.

Passaggio 5. Inizia a parlare
Quando la chiamata si connette, il video del tuo contatto viene mostrato a schermo intero mentre il tuo video viene visualizzato in una piccola casella nell'angolo dello schermo. Durante la chiamata puoi toccare il pulsante del microfono per disattivare l'audio della chiamata o il pulsante della fotocamera per passare alla fotocamera posteriore dell'iPad. Tocca il pulsante Fine per terminare la chiamata.
Suggerimenti
- Le chiamate FaceTime tramite Wi-Fi consentono video più nitidi e non utilizzano i dati della tua disponibilità di dati mobili.
- Se lo desideri, puoi toccare e trascinare la casella di anteprima del video in una nuova posizione sullo schermo.
Avvertenze
- Puoi effettuare chiamate FaceTime solo ad altri utenti di dispositivi FaceTime (Mac, iPhone, iPad e iPod touch) che dispongono di una connessione di rete
- Se puoi utilizzare FaceTime su 3G, i dati utilizzati verranno detratti dall'importo consentito dal tuo operatore ogni mese.