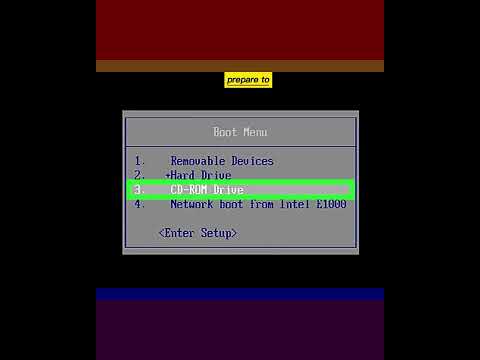Terminal Server, attualmente noto come Remote Desktop Services nelle versioni più recenti dei sistemi operativi Microsoft Windows (2008 R2, 2012), è un'applicazione che consente a utenti e amministratori di accedere a tutti gli altri computer della rete da una posizione remota. Remote Desktop ti dà la possibilità di riavviare o riavviare un computer da una posizione remota specifica; che può essere utile se devi riavviare un computer in un'altra posizione che non risponde ai comandi, o anche se vuoi riavviare un singolo computer da lontano che risiede in un grande edificio per uffici con centinaia di utenti. Indipendentemente dal motivo, puoi riavviare un computer utilizzando Desktop remoto in qualsiasi versione di Windows utilizzando la funzionalità del prompt dei comandi. Continua a leggere questo articolo per sapere come riavviare un determinato computer utilizzando Desktop remoto.
Passi

Passaggio 1. Utilizzare Desktop remoto per connettersi al computer che si desidera riavviare
- Vai al computer su cui vuoi lavorare, quindi fai clic sul pulsante "Start". Se stai utilizzando Windows 7, molto probabilmente il pulsante "Start" apparirà sotto forma di logo di Windows.
- Immettere "Connessione desktop remoto" nel campo di ricerca situato all'interno del menu "Start", quindi fare clic direttamente sul collegamento con lo stesso nome quando appare nei risultati della ricerca.
- Immettere l'indirizzo IP (Internet Protocol) o il nome del computer che si desidera riavviare nella casella "Computer".
- Fare clic sul pulsante "Connetti" per connettersi a quel computer specifico dalla posizione remota. Ora avrai la possibilità di inserire comandi che consentiranno a quel computer specifico di riavviarsi o riavviarsi.

Passaggio 2. Accedi al prompt dei comandi
La procedura per accedere al prompt dei comandi varia a seconda della versione di Windows in uso.
- Se stai utilizzando Windows 7, fai clic sul menu "Start", quindi digita "prompt dei comandi" nella casella di ricerca. La casella del prompt dei comandi verrà visualizzata come prima opzione nell'elenco dei risultati della ricerca.
- Se stai utilizzando un'altra versione di Windows, apri il menu "Start", fai clic su "Esegui", quindi digita "cmd". La finestra del prompt dei comandi si aprirà quindi sullo schermo.

Passaggio 3. Immettere il comando per riavviare il computer
Dopo che il comando è stato immesso, il computer sarà stato completamente riavviato dalla posizione remota.