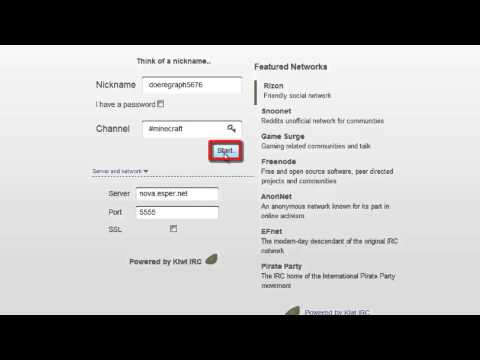Questo articolo spiega come firmare virtualmente un documento utilizzando DocuSign sul tuo computer.
Passi
Metodo 1 di 2: firma di un documento inviato tramite e-mail

Passaggio 1. Aprire l'e-mail di DocuSign
Usa questo metodo se qualcuno ti ha inviato un'e-mail contenente un documento DocuSign che deve essere firmato.

Passaggio 2. Fare clic su VERIFICA DOCUMENTO
È il pulsante giallo nell'e-mail.
Se il mittente richiede di verificare la tua identità, segui le istruzioni per farlo

Passaggio 3. Leggere l'informativa su Registri elettronici e firme e fare clic su Continua
Una volta accettato, il documento si aprirà.

Passaggio 4. Rivedere il documento prima di firmare
Puoi utilizzare la barra delle icone nella parte in alto al centro dello schermo per avere un aspetto migliore.
- Utilizzare le icone di ingrandimento (+) e riduzione (-) secondo necessità.
- Per salvare il documento sul tuo computer, fai clic sull'icona della freccia in basso.
- Per stampare, fare clic sull'icona della stampante accanto al pulsante di download.

Passaggio 5. Fare clic su Avvia
È il pulsante giallo nell'angolo in alto a sinistra dello schermo.

Passaggio 6. Seguire le istruzioni per le schermate della firma
Potrebbe essere necessario firmare in più punti, selezionare le caselle e/o aggiungere le iniziali. Le caselle gialle sul lato sinistro dello schermo ti guideranno attraverso questo particolare file.

Passaggio 7. Tocca il campo che devi firmare o sigla
Se hai già adottato la tua firma, questa compilerà la tua firma e le tue iniziali. In caso contrario, dovrai verificare la tua firma.

Passaggio 8. Verifica la tua firma e fai clic su ADOTTA E FIRMA
Se è la prima volta che firmi con DocuSign, dovrai confermare il tuo nome e le tue iniziali e approvare la versione dell'app della tua firma.

Passaggio 9. Seguire le istruzioni e fare clic su FINE
Il documento è ora firmato e il mittente sarà avvisato.
Ti verrà chiesto di configurare un account DocuSign, cosa che puoi fare se lo desideri. Segui le istruzioni per farlo se desideri salvare una copia del documento firmato online
Metodo 2 di 2: caricamento di un documento da firmare

Passaggio 1. Vai a https://www.docusign.com in un browser web
Utilizzare questo metodo se si dispone di un account DocuSign e si desidera caricare un documento da firmare dal computer.
- Se non hai già effettuato l'accesso al tuo account, accedi ora.
- Se hai ricevuto un'e-mail contenente un collegamento e/o un documento DocuSign, utilizza invece questo metodo.

Passaggio 2. Fare clic su Nuovo
È accanto a "Firma o ottieni firme" vicino alla parte in alto al centro dello schermo.

Passaggio 3. Fare clic su Firma un documento

Passaggio 4. Fare clic su Carica
Questo apre il browser dei file sul tuo computer.

Passaggio 5. Individuare la cartella che contiene il documento

Passaggio 6. Fare clic sul documento

Passaggio 7. Fare clic su Apri
Il documento verrà ora caricato su DocuSign. Al termine, apparirà nella finestra "Firma un documento".

Passaggio 8. Fare clic su FIRMA
Si trova nell'angolo in basso a sinistra della finestra.

Passaggio 9. Fare clic e trascinare i campi che si desidera includere nella firma
Le opzioni sono nella colonna di sinistra.
Se non sei sicuro di cosa usare, Firma e Data di firma sono un buon punto di partenza.

Passaggio 10. Fare clic su FINE
Si trova nell'angolo in alto a destra dello schermo.

Passaggio 11. Invia il documento
Inserisci il nome e l'indirizzo e-mail del destinatario, una riga dell'oggetto e un messaggio, quindi fai clic su INVIA E CHIUDI. In alternativa, fare clic su NO GRAZIE se non vuoi inviare il documento.