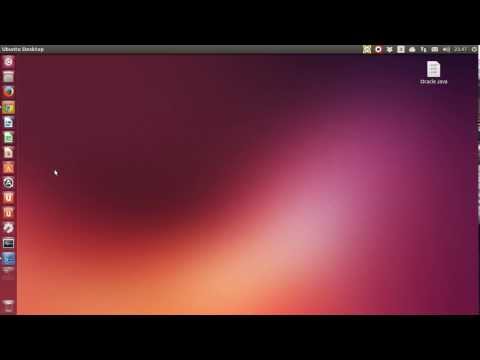Questo articolo spiega come convertire una presentazione di Microsoft PowerPoint in un documento di Microsoft Word utilizzando la funzione "Crea dispense" di PowerPoint per Windows o esportando un file RTF (Rich Text Format) utilizzando PowerPoint per Mac. La versione corrente di PowerPoint per Mac non dispone della funzionalità "Crea volantini". I file RTF non sono in grado di convertire con precisione la formattazione di alcune funzionalità di PowerPoint, quindi molte immagini e sfondi potrebbero non essere supportati.
Passi
Parte 1 di 2: Windows

Passaggio 1. Aprire una presentazione PowerPoint
Per aprire il file di presentazione PowerPoint che desideri convertire, fai clic su File, Aprire… e seleziona il file.

Passaggio 2. Fare clic su File nella barra dei menu nella parte superiore dello schermo

Passaggio 3. Fare clic su Esporta… nel menu a discesa

Passaggio 4. Fare clic su Crea volantini

Passaggio 5. Fare clic su Crea volantini in Microsoft Word

Passaggio 6. Fare clic su Crea volantini

Passaggio 7. Selezionare un layout per il documento di Word
- Se vuoi che il documento Word si aggiorni ogni volta che la presentazione PowerPoint originale viene modificata, fai clic su Incolla il link.
- Se vuoi che il documento Word rimanga invariato ogni volta che la presentazione PowerPoint originale viene aggiornata, fai clic su Impasto.

Passaggio 8. Fare clic su OK
La presentazione PowerPoint si aprirà come documento Word.
Parte 2 di 2: Mac

Passaggio 1. Aprire una presentazione PowerPoint
Per aprire il file di presentazione PowerPoint che desideri convertire, fai clic su File, Aprire… e seleziona il file.

Passaggio 2. Fare clic su File nella barra dei menu, quindi Esportare….

Passaggio 3. Digitare un nome file nel campo "Esporta come" e una posizione di salvataggio nel menu a discesa "Dove"

Passaggio 4. Fare clic sul menu a discesa "Formato file" e selezionare Rich Text Format (.rtf)

Passaggio 5. Fare clic su Esporta
La presentazione PowerPoint verrà salvata come documento Rich Text Format (.rtf) nella posizione specificata.

Passaggio 6. Apri Microsoft Word
È l'app blu che ha la forma o contiene un W.

Passaggio 7. Aprire il file RTF
Clic File poi Aprire… e seleziona il file RTF che hai appena esportato da PowerPoint. Questo aprirà il file RTF in Microsoft Word.

Passaggio 8. Fare clic su File e quindi fare clic su Salva come….
Si aprirà la finestra Salva che ti consentirà di salvare il documento come file Word.

Passaggio 9. Fare clic sul menu a discesa "Formato" e selezionare Documento Word (.docx)

Passaggio 10. Fare clic su Salva
La presentazione PowerPoint è ora salvata come documento Microsoft Word