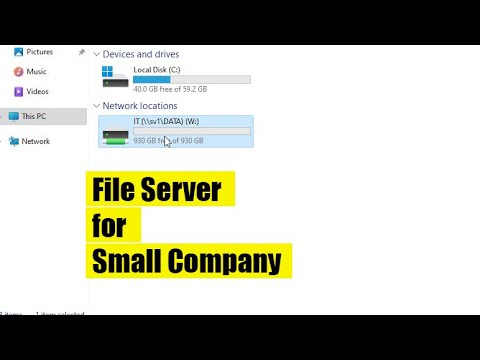Può essere difficile ottenere una connettività Wi-Fi affidabile su più dispositivi contemporaneamente. L'utilizzo di una singola rete da una connessione per quattro o più dispositivi può causare velocità e prestazioni inferiori, soprattutto durante le ore di punta di utilizzo. La creazione di due reti può risolvere facilmente questo problema. Questo manuale di istruzioni ti fornirà due metodi per creare due reti: il primo metodo utilizzerà l'hotspot, mentre il secondo metodo utilizzerà un router secondario. Il primo metodo è più facile da configurare, ma è una soluzione temporanea. Richiede un laptop o un tablet con compatibilità hotspot. Il secondo metodo è una soluzione più permanente, ma richiede hardware aggiuntivo, in particolare un router aggiuntivo.
Passi
Metodo 1 di 2: creazione di due reti utilizzando l'hotspot

Passaggio 1. Premi il tasto Windows
Il tasto Windows avrà il logo di Windows su di esso e può essere posizionato nella parte inferiore sinistra della maggior parte delle tastiere.

Passaggio 2. Apri Impostazioni
Le impostazioni possono essere individuate cercando "impostazioni" nella barra di ricerca o facendo clic sull'icona delle impostazioni nell'angolo in basso a sinistra.

Passaggio 3. Apri Rete e Internet
Avrà l'icona del globo.

Passaggio 4. Individua e apri l'hotspot mobile
Questo si troverà nell'angolo in basso a sinistra sopra l'utilizzo dei dati.

Passaggio 5. Modifica il nome e la password della rete
Fai clic sul pulsante Modifica e scegli un nome e una password di tuo gradimento.

Passaggio 6. Attiva l'hotspot mobile
Attiva l'hotspot se non è già attivo.
Metodo 2 di 2: creazione di due reti utilizzando due router

Passaggio 1. Collegare il router principale (migliore) all'alimentazione
Collega l'alimentatore a una presa affidabile, quindi collegalo al router principale.

Passaggio 2. Connettere il router principale al provider di servizi Internet
Individua il cavo dell'ISP e collegalo al router principale. Il cavo ISP sarà un cavo coassiale e deve essere collegato a una porta coassiale.

Passaggio 3. Collegare il router secondario all'alimentazione
Collega l'alimentatore a una presa affidabile, quindi collegalo al router secondario.

Passaggio 4. Collegare il router secondario al router primario
Questo può essere fatto utilizzando Ethernet o Wi-Fi. I passaggi variano leggermente a seconda della scelta.
-
Ethernet:
Utilizzare il cavo Ethernet per collegare entrambi i router tramite la porta Ethernet. Collegare un'estremità del cavo Ethernet alla porta Ethernet del router primario e l'altra estremità alla porta Ethernet del router secondario
-
Wifi:
- Vai alla pagina delle impostazioni del router secondario e accedi con le credenziali. Controlla la parte posteriore o inferiore del router per l'indirizzo. L'indirizzo potrebbe essere un collegamento o una serie di numeri. Ad esempio, https://login.net o 192.168.x.x. Nella maggior parte dei casi, il nome utente e la password si trovano accanto alle informazioni sull'indirizzo. Se nome utente e password non sono presenti, prova "admin" per il nome utente e "password" per la password. Se questo non funziona contattare l'ISP.
- Individua e accedi alla pagina delle impostazioni del router secondario. Trova la pagina di configurazione/impostazioni per il tuo router secondario.
- Configura il router secondario. Fare clic sul pulsante del range extender nella pagina delle impostazioni del router secondario.
- Collega il router secondario. Cerca e collega il router secondario alla rete già esistente.

Passaggio 5. Modifica le impostazioni sulla privacy
Modificare il nome di rete e la password per la connessione secondaria con il nome e la password desiderati.
Suggerimenti
- Se si verificano velocità di Internet inferiori, assicurarsi di riavviare entrambi i router. Se è stato utilizzato il Wi-Fi per connettere i router, assicurati di ripetere i passaggi Wi-Fi. Se è stato utilizzato Ethernet per connettere il router, ripetere l'ultimo passaggio.
- Se si verificano problemi durante la connessione dei dispositivi alla connessione secondaria, assicurarsi di disporre delle credenziali di sicurezza corrette per accedere a tale rete.
- Se hai problemi a trovare le reti, assicurati di avere la modalità aereo disattivata e il Wi-Fi attivo.