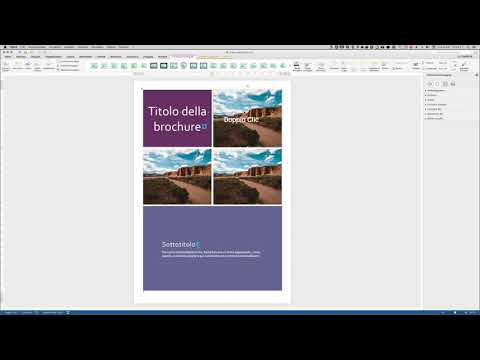Questo articolo spiega come creare e aggiungere un nuovo indirizzo email Gmail o Yahoo oltre al tuo indirizzo esistente. Dopo aver creato un indirizzo Gmail o Yahoo secondario sul tuo computer, telefono o tablet, puoi facilmente passare da un account all'altro tutte le volte che è necessario.
Passi
Metodo 1 di 4: creazione di un nuovo indirizzo Gmail su un telefono o tablet
Passaggio 1. Apri Gmail sul tuo telefono o tablet
È rappresentata dall'icona "M" multicolore nella schermata iniziale o nell'elenco delle app.
Passaggio 2. Tocca la tua foto del profilo o la tua iniziale
Vedrai uno di questi due elementi in un cerchio nell'angolo in alto a destra dello schermo. Si espanderà un menu.
Passaggio 3. Tocca Aggiungi un altro account
È vicino alla metà del menu.

Passaggio 4. Tocca Google
È vicino alla parte superiore della pagina. Si apre la schermata di accesso di Google in una finestra del browser web.

Passaggio 5. Tocca Crea account
È nell'angolo in basso a sinistra.
Passaggio 6. Scegli a chi è destinato l'account
Se stai solo creando un altro account personale, seleziona Per me. Questa è l'opzione più comune, quindi ci concentreremo su quella.
Se vuoi creare un account per la tua attività, seleziona Per gestire la mia attività. Questo ti guiderà attraverso la creazione di un account Google Workspace, che inizia a $ 6 al mese. Se non vuoi pagare, crea invece un account personale.

Passaggio 7. Inserisci il tuo nome e cognome e fai clic su Avanti
Digita un nome e un cognome rispettivamente nei campi di testo "Nome" e "Cognome".

Passaggio 8. Inserisci la tua data di nascita e sesso e tocca Avanti
Seleziona la tua data di nascita dal Mese, Giorno, e Anno menu, quindi tocca Genere casella e selezionare un genere.
Passaggio 9. Seleziona un indirizzo email o creane uno nuovo
Gmail tenterà di creare un indirizzo email per te. Se ti piace uno dei suggerimenti che vedi, selezionalo. In caso contrario, seleziona Crea il tuo indirizzo Gmail e digita il nome utente desiderato nel campo prima di "@gmail.com".
- Il tuo nome utente può includere lettere, numeri e punti. Se il tuo nome utente viene utilizzato, verranno suggerite altre opzioni.
- Ad esempio, digitando wikihowfan123 qui il tuo indirizzo e-mail sarà "[email protected]".
Passaggio 10. Tocca Avanti per continuare
Se il tuo nome utente è già stato utilizzato, ti verrà chiesto di selezionarne un altro dopo aver toccato Prossimo.
Passaggio 11. Crea una password e tocca Avanti
Inserisci una password nella casella di testo "Crea password". La tua password deve contenere almeno 8 caratteri e contenere un mix di lettere, numeri e simboli.
Passaggio 12. Verifica il tuo numero di cellulare
Google ha bisogno del tuo numero di telefono per verificare il tuo nuovo account. Ecco come verificare:
- Inserisci il tuo numero di telefono e tocca Prossimo.
- Quando ricevi un SMS contenente il codice di verifica, inseriscilo nei campi e tocca Prossimo.
- Se desideri mantenere il tuo account Gmail collegato al tuo numero di telefono, operazione consigliata nel caso in cui dovessi perdere l'accesso al tuo account, tocca Sì, ci sto nell'angolo in basso a destra. In caso contrario, tocca Saltare nell'angolo in basso a sinistra.
Passaggio 13. Toccare Avanti per continuare
Questo mostra l'informativa sulla privacy e i termini di Google.

Passaggio 14. Rivedi i termini e tocca Accetto
Il pulsante si trova nell'angolo in basso a destra dello schermo sotto l'accordo. Dopo aver accettato, tornerai alla schermata "Imposta email"."
Passaggio 15. Tocca Google
Ora che hai creato il tuo nuovo account e-mail, puoi aggiungerlo facilmente all'app Gmail sul tuo telefono o tablet.
- Per accedere al tuo nuovo account Gmail, inserisci l'indirizzo e-mail, tocca Prossimoe inserire la password. Una volta effettuato l'accesso, puoi iniziare a utilizzare il tuo nuovo account Gmail sul tuo Android, iPhone o iPad.
- Puoi passare da un account all'altro toccando la tua foto del profilo o la tua iniziale nell'angolo in alto a destra della Posta in arrivo e selezionando l'account desiderato.
Metodo 2 di 4: creazione di un nuovo account Yahoo su un telefono o tablet

Passaggio 1. Apri Yahoo Mail
Tocca l'icona dell'app Yahoo Mail, che è una scatola viola con una busta bianca e la scritta "Yahoo!" scritto su di esso.
Passaggio 2. Tocca y
Vedrai questa icona nell'angolo in alto a sinistra dello schermo.
Passaggio 3. Tocca + Aggiungi un'altra casella di posta
È la prima opzione del menu. Si espanderà un elenco di provider di posta.
Passaggio 4. Tocca Yahoo
È verso la fine della lista. Verrai indirizzato a una schermata di accesso a Yahoo.
Passaggio 5. Tocca Crea un account
È il grande pulsante ovale in fondo alla pagina di accesso.

Passaggio 6. Compila il modulo
Per creare un nuovo account, dovrai fornire le seguenti informazioni:
- Il tuo nome e cognome.
- L'indirizzo email che desideri utilizzare. Digita il nome utente desiderato prima di "@yahoo.com".
- Inserisci una password. Le migliori password sono di almeno 8 caratteri e contengono un mix di lettere maiuscole e minuscole, numeri e simboli.
- Il tuo numero di cellulare, nel caso perdessi l'accesso al tuo account.
- Il tuo mese, giorno, anno di nascita.
- Il tuo sesso (questo è facoltativo).

Passaggio 7. Rivedi i termini di Yahoo e tocca Continua
È nella parte inferiore dello schermo.

Passaggio 8. Tocca Inviami un codice di verifica tramite SMS
Questo richiede a Yahoo di inviarti un messaggio di testo contenente il codice che utilizzerai per verificare il tuo account.
Puoi anche toccare Chiamami con un codice di variazione se il tuo piano non consente l'invio di SMS.

Passaggio 9. Immettere il codice di verifica e toccare Verifica
Questo codice sarà nel messaggio di testo che ricevi da Yahoo. Una volta verificato il codice, il tuo nuovo account sarà pronto per l'uso.
Passaggio 10. Accedi con il tuo nuovo account Yahoo
Ora che hai creato un account, ti verrà chiesto di accedere. Accedi con il tuo nuovo nome utente e password per collegare il tuo nuovo account all'app Yahoo Mail.
Se non vedi l'opzione per accedere, tocca Yahoo prima a tirarlo su.
Metodo 3 di 4: creazione di un nuovo account Gmail su un computer

Passaggio 1. Vai su https://www.gmail.com nel tuo browser
Se hai già effettuato l'accesso al tuo account Gmail esistente, verrà visualizzata la tua casella di posta.
Se non hai effettuato l'accesso a Gmail, inserisci il tuo indirizzo email e la password per accedere

Passaggio 2. Fare clic sull'icona del profilo
È l'immagine del profilo nell'angolo in alto a destra della tua casella di posta. Se non hai un'immagine del profilo, vedrai invece la tua prima iniziale qui.
Passaggio 3. Fare clic su Aggiungi un altro account
Questo è in fondo al menu. Si aprirà una finestra di accesso in una nuova scheda del browser.

Passaggio 4. Fare clic su Crea account
È nella parte inferiore della casella di accesso.
Passaggio 5. Scegli a chi è destinato l'account
Se stai solo creando un altro account personale, seleziona Per me. Questa è l'opzione più comune, quindi ci concentreremo su quella.
- Se vuoi creare un account per la tua attività, seleziona Per gestire la mia attività. Questo ti guiderà attraverso la creazione di un account Google Workspace, che inizia a $ 6 al mese. Se non vuoi pagare, crea invece un account personale.
- Se utilizzi Google Family Link, puoi selezionare Per mio figlio per creare un account per una persona di almeno 13 anni.

Passaggio 6. Inserisci le informazioni del tuo nuovo account
Ciò comprende:
- Nome e cognome.
- Un nome utente per il tuo nuovo indirizzo email (questa è la parte prima di @gmail.com). Il tuo nome utente può includere lettere, numeri e punti. Se il tuo nome utente viene utilizzato, verranno suggerite altre opzioni.
- Una password, che deve essere di almeno 8 caratteri e contenere un mix di lettere, numeri e simboli.

Passaggio 7. Fare clic su Avanti nella parte inferiore del modulo
Passaggio 8. Inserisci il tuo numero di telefono e altre informazioni personali
Nella schermata successiva dovrai fornire:
- Il tuo numero di cellulare, nel caso dovessi perdere l'accesso al tuo account.
- Un indirizzo email di recupero, anche in modo da poter riottenere l'accesso al tuo account in caso di blocco.
- Il tuo sesso (puoi scegliere Preferisco non dire se vuoi).
Passaggio 9. Fare clic sul pulsante blu Avanti per continuare
Passaggio 10. Verifica il tuo numero di telefono (facoltativo)
Per proteggere il tuo account, Google ti chiederà se verificherai il tuo numero di cellulare. Per farlo, fai clic su Spedire per ricevere un codice tramite messaggio di testo SMS. Quando ricevi il codice, inseriscilo nel modulo per confermare.
Se preferisci non farlo ora, fai clic su Non adesso nell'angolo in basso a sinistra per continuare.
Passaggio 11. Rivedere i termini e fare clic su Accetto
Questa opzione si trova nella parte inferiore dell'accordo sui termini di utilizzo di Google. Una volta accettati i termini, il tuo nuovo account verrà creato e sarà pronto per l'uso.
- Verrai indirizzato immediatamente alla tua nuova casella di posta.
- Per passare da un account all'altro, fai clic sulla foto del tuo profilo nell'angolo in alto a destra e seleziona un account diverso.
Metodo 4 di 4: creazione di un nuovo account Yahoo su un computer

Passaggio 1. Vai su https://www.yahoo.com nel tuo browser web
Questo ti porta alla home page di Yahoo.
Passaggio 2. Fare clic su Posta
È l'icona della busta nell'angolo in alto a destra della pagina. Se hai effettuato l'accesso, verrai indirizzato alla tua casella di posta Yahoo.
Se non hai effettuato l'accesso, ti verrà chiesto di farlo ora
Passaggio 3. Fare clic sulla foto del profilo
Sarà nell'angolo in alto a destra dello schermo. Se non hai un'icona associata al tuo account, vedrai invece un'icona segnaposto grigia (assomiglia alla sagoma di una persona).
Passaggio 4. Fare clic su + Aggiungi o gestisci account
È vicino alla metà del menu.
Passaggio 5. Fare clic su Aggiungi un altro account
Si trova sotto le informazioni del tuo conto corrente nella parte destra della pagina.
Passaggio 6. Fare clic su Crea un account
Questo è il pulsante ovale sotto il pulsante "Avanti".
Passaggio 7. Compila il modulo
Per creare un nuovo account, dovrai fornire le seguenti informazioni:
- Il tuo nome e cognome.
- L'indirizzo email che desideri utilizzare. Digita il nome utente desiderato prima di "@yahoo.com".
- Inserisci una password. Le migliori password sono di almeno 8 caratteri e contengono un mix di lettere maiuscole e minuscole, numeri e simboli.
- Il tuo numero di cellulare, nel caso perdessi l'accesso al tuo account.
- Il tuo mese, giorno, anno di nascita.
- Il tuo sesso (questo è facoltativo).
Passaggio 8. Rivedere i termini e fare clic su Continua
Questo ti porta a una schermata che ti chiede di verificare il numero di telefono che hai inserito.
Passaggio 9. Verifica il tuo numero di telefono
Per verificare tramite messaggio di testo SMS, fare clic su Inviami un codice di verifica tramite SMS. Se preferisci ricevere una telefonata automatica con il codice, seleziona Chiamami con un codice di verifica. Una volta ricevuto il codice, inseriscilo nel campo e fai clic su Verificare.
Passaggio 10. Fare clic su Fine
Il tuo account è ora attivo e pronto per l'uso. Verrai indirizzato alla tua nuova casella di posta.