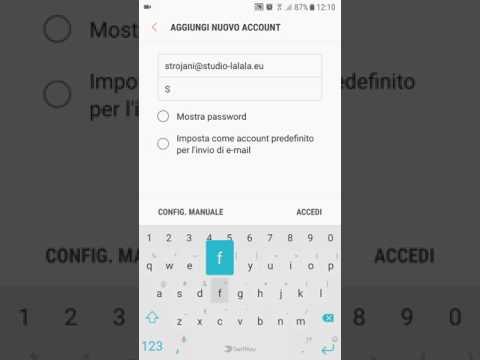A tutti noi piace avere bellissimi sfondi per la schermata iniziale sui nostri dispositivi Android. Gli sfondi animati sono divertenti, poiché gli oggetti si muovono più spesso sullo schermo e, a volte, puoi persino interagire con gli oggetti. Ci sono molti sfondi animati disponibili nel Play Store, ma se vuoi un tocco più personale, crea il tuo sfondo animato! Kustom Live Wallpaper (KLWP) è una potente app che ti consente di creare i tuoi sfondi animati personalizzati. Questo articolo spiega le nozioni di base su come creare uno sfondo personalizzato utilizzando la versione gratuita di KLWP.
Passi
Parte 1 di 6: Per iniziare

Passaggio 1. Scarica e installa Kustom Live Wallpaper
KLWP è disponibile su Google Play Store. Ha un'icona dell'app rossa con una "K" al centro. Utilizzare i seguenti passaggi per scaricare e installare Kustom Live Wallpaper:
- Apri il Google Play Store.
- Digita "KLWP" nella barra di ricerca in alto.
- Rubinetto Creatore di sfondi animati KLWP nel risultato della ricerca.
- Rubinetto Installare sotto il banner di KWLP Live Wallpaper Maker.

Passaggio 2. Aprire KLWP
Tocca l'icona KLWP nella schermata iniziale o nel cassetto delle app per aprire. Puoi anche toccare Aprire nel Google Play Store una volta terminato il download.

Passaggio 3. Tocca
È l'icona con tre linee orizzontali nell'angolo in alto a sinistra. Questo visualizza il menu.

Passaggio 4. Toccare Carica preimpostazione
Questo visualizza il menu Preimpostazioni. Qui puoi caricare uno sfondo animato personalizzato o iniziarne uno nuovo.

Passaggio 5. Tocca l'icona che assomiglia a un foglio di carta
È nell'angolo in alto a destra. Questo carica un nuovissimo predefinito per lo sfondo personalizzato.
In alternativa, puoi caricare uno dei preset installati preinstallati o uno di quelli in primo piano. Puoi modificarli e/o decodificarli per vedere come sono realizzati in KLWP

Passaggio 6. Tocca l'icona che assomiglia a un monitor
Si trova nell'angolo in alto a destra sotto il segno più (+). Ciò ti consente di aggiungere nuove schermate al tuo sfondo personalizzato.

Passaggio 7. Scorri verso l'alto o verso il basso sotto "X" e "Y" per aggiungere più schermo
Questo aggiunge più schermi orizzontali e verticali. L'asse X aggiunge schermi orizzontali (da lato a lato). L'asse Y aggiunge schermi verticali (su e giù).
Parte 2 di 6: aggiunta di uno sfondo

Passaggio 1. Tocca Sfondo
È la seconda scheda nella parte inferiore dello schermo. Questo mostra le opzioni di sfondo.

Passaggio 2. Toccare Tipo per selezionare un tipo di immagine
Questo mostra i due tipi di sfondo che puoi selezionare

Passaggio 3. Tocca Immagine
Ciò ti consente di scegliere un'immagine da utilizzare come sfondo.
In alternativa, puoi toccare Solido per usare un colore solido come sfondo. Se selezioni uno sfondo a tinta unita, tocca Colore per selezionare un colore. Usa la serie di colori a destra per selezionare la tonalità del colore. Quindi tocca il colore che desideri. Puoi anche selezionare l'opacità (trasparente) in basso. Tocca l'icona del segno di spunta nell'angolo in alto a destra per selezionare un colore.

Passaggio 4. Scegli un'immagine da utilizzare
Per scegliere un'immagine da utilizzare come sfondo, tocca Scegli immagine Quindi tocca un'immagine che desideri utilizzare come sfondo.

Passaggio 5. Selezionare come scorre l'immagine
Rubinetto Scorrere per selezionare la modalità di scorrimento dell'immagine. Nessuno disabilita lo scorrimento delle immagini. Normale scorre l'immagine quando si scorre da una schermata all'altra. Invertire scorre l'immagine nella direzione opposta quando si scorre da un'immagine a sinistra.

Passaggio 6. Toccare Elementi È la prima scheda nella parte inferiore dello schermo
Questo ti riporta alla schermata principale che ti consente di aggiungere elementi.
Parte 3 di 6: aggiunta e regolazione di oggetti

Passaggio 1. Tocca +
È nell'angolo in alto a destra. Questo visualizza un menu che ti permette di aggiungere oggetti al tuo sfondo personalizzato.

Passaggio 2. Tocca un oggetto che desideri aggiungere
Ci sono una varietà di oggetti che puoi aggiungere al tuo sfondo personalizzato. Quando tocchi un elemento, questo verrà aggiunto al menu "Oggetti". Alcuni degli oggetti sono i seguenti:
-
Componenti:
Questo contiene una varietà di componenti prefabbricati che puoi aggiungere al tuo sfondo personalizzato. Questi includono orologi digitali e analogici, widget meteo, feed di notizie e altro ancora.
-
Testo:
Ciò ti consente di aggiungere testo allo sfondo. Una volta aggiunto il testo, puoi utilizzare le formule per creare un testo variabile (ad esempio ora e data, durata della batteria, segnale Wi-Fi, ecc.), nonché modificare le dimensioni del testo, il carattere, il colore e altro. Puoi anche aggiungere animazioni e risposte al tocco agli oggetti di testo.
-
Forma:
Ciò ti consente di aggiungere forme solide al tuo sfondo personalizzato. Questo può includere quadrati, rettangoli, cerchi, ovali, triangoli, archi, un esagono e altre forme. È possibile modificare le dimensioni e il colore di questi oggetti, nonché aggiungere animazioni e risposte al tocco.
-
Immagine:
Questo crea un oggetto che contiene un'immagine statica.
-
Fonte:
Ciò ti consente di aggiungere diverse icone allo sfondo. Questo può includere stelle, frecce, note musicali, strisce di film, icone meteorologiche e altro. Questi sono utili per creare pulsanti sul tuo sfondo animato.
-
Progresso:
Questo crea una barra di avanzamento che puoi aggiungere al tuo sfondo. La barra di avanzamento può essere impostata per rappresentare la durata della batteria, le ore, i minuti, il volume della musica o il tempo di riproduzione.
-
Testo Morphing:
È simile al testo normale, ma ha alcune opzioni in più, come la possibilità di creare testo ad arco, testo che si capovolge e altro ancora. Questo è progettato per singole righe di testo.
-
Gruppo pila:
Ciò consente di creare un gruppo di oggetti impilati orizzontalmente o verticalmente.
-
Gruppo di sovrapposizione:
Ciò consente di creare un gruppo di oggetti che possono essere trasformati.
-
Immagine animata:
Ciò consente di creare un oggetto che contiene un oggetto animato GIF.

Passaggio 3. Tocca l'oggetto che desideri modificare
Quando aggiungi un oggetto allo sfondo, verrà elencato nella scheda "Elementi" nella schermata principale. Tocca l'oggetto che desideri modificare per vedere come può essere modificato.

Passaggio 4. Toccare le diverse schede del menu per accedere ai diversi menu
C'è una varietà di menu che puoi usare per regolare un oggetto. Le schede sono le seguenti:
-
Scheda Oggetto:
Questa scheda ha lo stesso nome dell'oggetto (ad es. Testo, Forma, Fonticon, ecc. ). Contiene opzioni di menu specifiche per quel tipo di oggetto. Ad esempio, Testo contiene la possibilità di modificare il testo, il carattere e le dimensioni. Il menu Forma ti consente di scegliere la forma che desideri e regolarne le dimensioni, mentre Fonticon ti consente di scegliere un'icona da utilizzare come pulsante.
-
Dipingere:
Ciò consente di modificare il colore dell'oggetto. Per cambiare il colore dell'oggetto, tocca Colore nel menu Paint, quindi utilizzare la barra dell'array a destra per scegliere una tonalità di colore. Quindi tocca il colore che desideri utilizzare. Puoi anche regolare l'opacità del colore. Tocca l'icona del segno di spunta nell'angolo in alto a destra per selezionare il colore.

Passaggio 5. FX:
Ciò consente di aggiungere effetti visivi a un'icona. Puoi aggiungere un gradiente di colore, uno sfondo dell'immagine o persino mascherare l'oggetto contro un altro oggetto.
-
Posizione:
Ciò consente di regolare la posizione dello schermo. “X Offset” cambia la posizione orizzontale di un oggetto. "Y Offset" cambia la posizione verticale di un oggetto.
- '''Animazione:''' Consente di animare un oggetto.
- '''Touch:''' Questo ti permette di rendere interattivo un oggetto aggiungendo una risposta quando l'oggetto viene toccato.

Passaggio 6. Utilizzare i menu per regolare l'oggetto
Utilizzare i menu sotto ogni scheda per regolare l'oggetto. Alcuni menu possono avere funzioni specifiche per il tipo di oggetto.

Passaggio 7. Tornare alla cartella principale per uscire dai menu degli oggetti
Per tornare alla cartella principale, tocca l'icona che assomiglia a una cartella nell'angolo in alto a sinistra. Questo torna alla cartella principale, dove puoi selezionare e modificare i diversi oggetti nello sfondo.

Passaggio 8. Modificare il nome di un oggetto
La creazione di nomi univoci per ogni oggetto aiuterà a mantenerli più organizzati. Per modificare il nome di un oggetto, tocca la casella di controllo accanto a un oggetto nel menu "Elementi". Quindi tocca l'icona della matita nell'angolo in alto a destra per cambiarne il nome. Digita il nuovo nome e tocca Ok.

Passaggio 9. Elimina un oggetto indesiderato
Per eliminare un oggetto indesiderato, tocca la casella di controllo accanto all'oggetto nel menu "Elementi". Quindi tocca l'icona che assomiglia a un cestino nell'angolo in alto a destra.

Passaggio 10. Duplica un elemento
Se desideri creare due elementi uguali, tocca la casella di controllo accanto all'elemento nel menu "Articoli". Quindi tocca l'icona che assomiglia a una pila di fogli nell'angolo in alto a destra.
Parte 4 di 6: aggiunta e regolazione del testo

Passaggio 1. Tocca +
È nell'angolo in alto a destra. Questo visualizza un menu che ti permette di aggiungere oggetti al tuo sfondo personalizzato.

Passaggio 2. Tocca Testo o Testo Morphing.
"Testo" ti consente di aggiungere elementi di testo allo sfondo. "Morphing Text" ti consente di aggiungere oggetti di testo a riga singola che hanno più opzioni di curvatura, capovolgimento e rotazione.

Passaggio 3. Tocca la scheda Testo
È la prima scheda nella parte inferiore dello schermo. Questo mostra le opzioni di testo.

Passaggio 4. Modifica il testo
Per modificare il testo tocca Testo. Quindi utilizzare il testo nella casella "Editor di formule" per modificare il testo. Per creare un testo variabile, tocca uno degli esempi in basso per aggiungere formule al testo. Le formule includono cose come la data e l'ora, l'utilizzo della batteria, il segnale Wi-Fi e cellulare e altro ancora.

Passaggio 5. Seleziona il carattere
Per selezionare un carattere, tocca Font e quindi tocca il carattere che desideri utilizzare per il testo. Ogni carattere offre un'anteprima di come appare.

Passaggio 6. Modificare la dimensione del testo
Per modificare le dimensioni del testo, tocca i segni più (+) o meno (-) accanto a "Dimensione" per regolare le dimensioni con incrementi singoli. Tocca le doppie frecce che puntano a sinistra e a destra per regolare le dimensioni con incrementi di 5. Puoi anche toccare il numero della taglia al centro e inserire la tua taglia.

Passaggio 7. Aggiungi un filtro al testo
I filtri includono opzioni come maiuscole, minuscole, da numeri a parole, da numeri a numeri romani e altro. Per aggiungere filtri, tocca Filtri e quindi la casella di controllo accanto alle opzioni che desideri utilizzare.

Passaggio 8. Regola l'angolazione del testo
Text Morphing consente di regolare l'angolazione del testo. Questo fa sì che il testo si avvolga in un cerchio o in un'arca. Utilizzare i pulsanti più e meno oi pulsanti a doppia freccia accanto a "Angolo" per regolare la curva del testo.

Passaggio 9. Regola la spaziatura del testo
La spaziatura regola la larghezza del testo. Utilizza i pulsanti più, meno o con la doppia freccia accanto a "Spaziatura" per regolare la larghezza del testo.

Passaggio 10. Seleziona la rotazione del testo
Text Morphing ti permette di ruotare il testo. Per ruotare il testo, tocca Rotazione e quindi toccare l'opzione per come si desidera ruotare il testo. Puoi capovolgere il testo, ruotarlo di 90, 180 o 270 gradi. Puoi anche fare in modo che il testo punti nella direzione delle lancette delle ore e dei minuti di un orologio.

Passaggio 11. Inclinare il testo
L'inclinazione del testo fa inclinare le lettere a sinistra oa destra. Utilizza i pulsanti più, meno o doppia freccia accanto a "Inclinazione" per regolare l'angolo di inclinazione del testo.

Passaggio 12. Tocca Dipingi
È la seconda scheda nella parte superiore della pagina. Questo ti permette di scegliere il colore del testo.

Passaggio 13. Seleziona lo stile del testo
I due stili di testo disponibili sono solido o tratto. Il testo a tinta unita utilizza solo lettere a tinta unita. Il tratto crea un contorno sottile attorno alle lettere del testo.
Prova questo. Duplica l'oggetto di testo e poi impilali uno sopra l'altro. Dai a quello in basso un colore a tinta unita e a quello in alto un colore del tratto diverso

Passaggio 14. Tocca il quadrato colorato
È a destra di "Colore". Questo ti permette di scegliere un colore per il testo. Usa la serie di colori a destra per selezionare la tonalità del colore. Quindi tocca il colore che desideri utilizzare. Puoi anche usare la barra dell'opacità in basso per regolare l'opacità di un colore. Tocca l'icona del segno di spunta nell'angolo in alto a destra per selezionare un colore.

Passaggio 15. Tocca FX
Ciò consente di aggiungere effetti eleganti a testi e oggetti.

Passaggio 16. Tocca Maschera
Se il testo viene posizionato su un altro oggetto, ad esempio una forma, maschererà l'immagine di sfondo sottostante. Questo rivela lo sfondo sotto l'oggetto nella forma del testo. È possibile selezionare lo sfondo o lo sfondo sfocato come modalità maschera.

Passaggio 17. Seleziona una trama
Per selezionare una trama, tocca '''Trama''', quindi tocca una delle opzioni. Ci sono una varietà di stili di sfumature di colore che puoi usare come texture. Puoi anche toccare '''Bitmap''' per selezionare un'immagine da utilizzare come trama.

Passaggio 18. Tocca Posizione
Ciò consente di regolare la posizione di un oggetto sullo schermo.

Passaggio 19. Regolare la posizione
Per regolare la posizione, tocca le icone più, meno o doppia freccia per regolare l'Offset X o l'Offset Y del testo o dell'oggetto. L'Offset Y regola la posizione verticale del testo o dell'oggetto. L'Offset X regola la posizione orizzontale dell'oggetto.
Parte 5 di 6: aggiunta di animazioni e risposte al tocco a un oggetto

Passaggio 1. Tocca un oggetto nel menu "Elementi"
Questo apre le opzioni di modifica per quell'oggetto.

Passaggio 2. Tocca Animazione
È la penultima scheda nel menu di modifica degli oggetti.

Passaggio 3. Tocca +
Questo aggiunge una nuova animazione disabilitata all'elenco delle animazioni.

Passaggio 4. Toccare Disabilitato due volte
La prima volta che lo tocchi, si trasformerà da Disabilitato in "ReactOn", quindi tocca Disabilitato di nuovo per visualizzare un elenco di cose su cui reagirà l'animazione.

Passaggio 5. Tocca un'azione su cui far reagire l'animazione
Le opzioni includono Bg Scroll (scorrimento dello sfondo), Giroscopio (rotazione del telefono), Visualizzatore musicale, Cambio globale, Sblocca, Blocca e Formula.

Passaggio 6. Selezionare un'azione
Questa è l'animazione che si verificherà. Le azioni includono, scorrimento, ridimensionamento, ridimensionamento, rotazione, dissolvenza in apertura, dissolvenza in chiusura, filtro colore in entrata, filtro colore in uscita e altro ancora.

Passaggio 7. Regola l'animazione
Usa le altre voci di menu per regolare l'animazione. Ogni azione animata avrà diverse voci di menu. Alcune regolazioni comuni includono quanto segue:
-
Regola:
Questo ti aiuta ad allineare l'oggetto lungo il centro dello schermo, o al lato della linea centrale.
-
Centro:
Ciò consente di scegliere su quale schermo è centrato l'oggetto.
-
Velocità:
Ciò consente di regolare la velocità di esecuzione dell'animazione. Puoi anche usarlo per regolare la quantità di movimento di un oggetto quando scorri tra le diverse schermate. Più schermi ha lo sfondo, più velocemente dovrà spostarsi per lasciare completamente lo schermo.
-
Quantità:
Questo regola la dissolvenza in entrata o in uscita di un oggetto.
-
Limite:
Questo limita quanto un oggetto si muove durante un'azione.
-
Angolo:
Questo regola l'angolo con cui un oggetto si muove.

Passaggio 8. Tocca la scheda Touch
Ciò consente di aggiungere una risposta al tocco a un oggetto.

Passaggio 9. Tocca +
Viene visualizzata una nuova risposta al tocco vuota.

Passaggio 10. Tocca Nessuno
È accanto all'icona del mouse in basso. Viene visualizzato un elenco di risposte al tocco.

Passaggio 11. Toccare un'azione
Le azioni tattili includono Avvia app, Avvia collegamento, Avvia attività, Controlli musicali, Attiva/disattiva interruttore globale, Apri collegamento, Modifica volume e Azione Kustom.

Passaggio 12. Selezionare le informazioni sull'azione
Questo varierà a seconda dell'azione. Se vuoi che apra un collegamento, dovrai toccare URL e fornire un collegamento. Se vuoi che apra un'app, dovrai toccare App e quindi seleziona quale app vuoi che si apra. Se vuoi agire come un pulsante di controllo della musica, dovrai selezionare quale controllo della musica (es. Riproduci/Pausa, Avanti, Indietro, ecc.).
Parte 6 di 6: salvataggio e impostazione dello sfondo

Passaggio 1. Toccare
È l'icona con tre linee orizzontali nell'angolo in alto a sinistra. Questo visualizza il menu.

Passaggio 2. Toccare Esporta predefinito
Ciò consente di esportare lo sfondo come sfondo personalizzato.

Passaggio 3. Inserisci le informazioni sullo sfondo
Dovrai dargli un nome. Facoltativamente, puoi anche aggiungere una descrizione e aggiungere il tuo nome come autore.

Passaggio 4. Tocca Esporta
È nell'angolo in alto a destra. Questo esporta e salva lo sfondo personalizzato.

Passaggio 5. Tocca l'icona che assomiglia al disco
È l'icona con un angolo dentellato e un cerchio al centro. È nell'angolo in alto a destra. Questo imposta lo sfondo.
- Se vedi un avviso che dice "Requisiti mancanti", tocca correggi per impostare Kustom come sfondo animato.
- Se il tuo telefono non è in grado di applicare lo sfondo personalizzato, scarica un'app chiamata Nova Launcher. Funziona come una schermata iniziale alternativa che può eseguire i preset KLWP.
Passaggio 6. Tocca Imposta sfondo
Questo imposta lo sfondo.