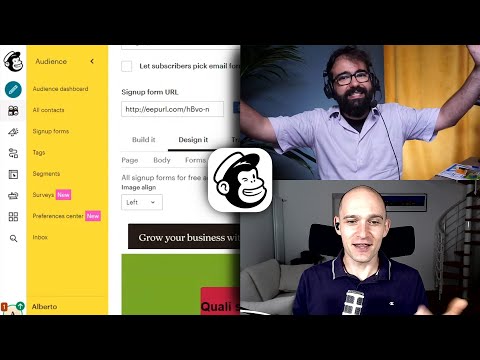Questo articolo spiega come aggiungere un'immagine da un altro sito Web a una bacheca Pinterest utilizzando il sito o l'app Pinterest.
Passi
Metodo 1 di 3: su iPhone

Passaggio 1. Apri Pinterest
È un'app rossa con sopra una "P" stilizzata bianca. Se hai effettuato l'accesso a Pinterest, l'apertura dell'app ti porterà alla home page (o, a volte, all'ultima scheda che avevi aperto).
Se non hai effettuato l'accesso, inserisci il tuo indirizzo e-mail e la password, quindi tocca Accesso.

Passaggio 2. Tocca l'icona "Profilo"
Questo pulsante a forma di persona si trova nell'angolo in basso a destra dello schermo.

Passaggio 3. Tocca +
Si trova nell'angolo in alto a destra dello schermo, appena a sinistra dell'icona a forma di ingranaggio.

Passaggio 4. Tocca Sito web
Questa opzione si trova nella parte inferiore dello schermo.

Passaggio 5. Digitare l'URL del sito Web che si desidera visitare
Lo farai nella parte superiore dello schermo.

Passaggio 6. Tocca Vai
È il pulsante blu nell'angolo in basso a destra della tastiera del tuo iPhone.

Passaggio 7. Tocca Salva
Questa icona si trova nell'angolo in alto a destra dello schermo.

Passaggio 8. Seleziona un'immagine da salvare
Tutte le immagini che possono essere appuntate vengono visualizzate in questa pagina.
Se non vedi alcuna immagine qui, l'URL non ha immagini senza licenza

Passaggio 9. Tocca una bacheca
In questo modo fisserai l'immagine alla scheda selezionata.
Puoi anche toccare Nuova tavola per creare una nuova tavola per la tua immagine.
Metodo 2 di 3: su Android

Passaggio 1. Apri Pinterest
Questa è un'app rossa con una "P" stilizzata bianca sopra. Se hai effettuato l'accesso a Pinterest, l'apertura dell'app ti porterà alla home page (o, a volte, all'ultima scheda che avevi aperto).
Se non hai effettuato l'accesso, inserisci il tuo indirizzo e-mail e la password, quindi tocca Accesso.

Passaggio 2. Tocca l'icona "Profilo"
È il pulsante a forma di persona che si trova nell'angolo in alto a destra dello schermo.

Passaggio 3. Tocca +
Si trova nell'angolo in alto a destra dello schermo, appena a sinistra dell'icona a forma di ingranaggio.

Passaggio 4. Tocca Sito web
Questa opzione si trova nella parte inferiore dello schermo.

Passaggio 5. Digitare l'URL del sito Web che si desidera visitare
Lo farai nel campo di testo nella parte inferiore dello schermo.

Passaggio 6. Tocca Cerca
È a destra del campo di testo; Pinterest cercherà l'URL specificato per le immagini da appuntare.

Passaggio 7. Tocca un'immagine che desideri appuntare
In questo modo ti verrà chiesto di selezionare una scheda.
Se non vedi alcuna immagine qui, l'URL non ha immagini senza licenza

Passaggio 8. Tocca una scheda
In questo modo salverai l'immagine selezionata nella scheda in questione.
Puoi anche toccare Crea bacheca per creare una nuova tavola per la tua immagine.
Metodo 3 di 3: sul desktop

Passaggio 1. Vai al sito Web di Pinterest
È su https://www.pinterest.com/. Se hai già effettuato l'accesso a Pinterest, si aprirà la tua home page.
Se non hai effettuato l'accesso a Pinterest, fai clic su Accesso nell'angolo in alto a destra della pagina, inserisci il tuo nome utente e password e fai clic su Accesso.

Passaggio 2. Fare clic sull'icona "Profilo"
È l'icona a forma di persona nell'angolo in alto a destra della pagina.

Passaggio 3. Fare clic su +
Questo pulsante si trova nell'angolo in basso a destra della pagina.

Passaggio 4. Fare clic su Salva da un sito Web
È la voce in basso nel menu a comparsa qui.
Potrebbe essere necessario prima fare clic Non adesso su una finestra pop-up.

Passaggio 5. Inserisci l'URL del tuo sito web
Puoi farlo digitandolo manualmente oppure puoi copiare e incollare l'URL in questo campo.

Passaggio 6. Fare clic su Avanti
Si trova sul lato destro della barra degli URL.

Passaggio 7. Seleziona una foto e fai clic su Salva
Vedrai il Salva non appena si passa il mouse su un'immagine.
Se non vedi alcuna immagine qui, l'URL non ha immagini senza licenza

Passaggio 8. Fare clic su una scheda
Le tue bacheche sono elencate sul lato destro della finestra "Post"; facendo clic su una bacheca pubblicherai l'immagine selezionata nella bacheca in questione.