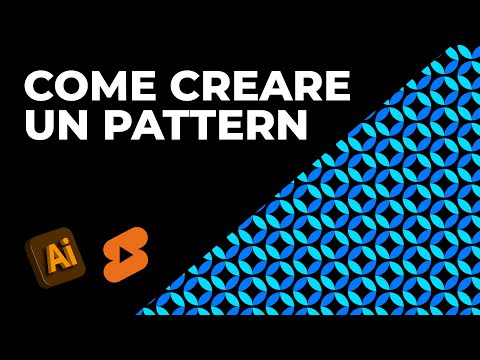Questo articolo spiega come creare del testo che puoi ruotare in un documento di Microsoft Word creando una casella di testo.
Passi

Passaggio 1. Apri Microsoft Word
Fare doppio clic su un documento di Word che si desidera modificare oppure fare doppio clic sull'icona dell'app Word e fare clic su Documento vuoto per aprire un nuovo documento.
Nella versione Mac di Microsoft Word, potrebbe non essere necessario fare clic Documento vuoto.

Passaggio 2. Fare clic su Inserisci
È una scheda nella barra multifunzione blu che si trova nella parte superiore della finestra di Word. Il Inserire apparirà la barra degli strumenti.

Passaggio 3. Fare clic su Casella di testo
Questa opzione si trova nella sezione "Testo" del Inserire barra degli strumenti. Apparirà un menu a tendina.

Passaggio 4. Fare clic su Casella di testo semplice
Si trova nella parte superiore del menu a discesa. La casella di testo apparirà nel documento di Word.
Su Mac, fai clic su Disegna casella di testo nel menu a discesa Casella di testo, quindi fare clic e trascinare il mouse sulla pagina per creare una casella di testo.

Passaggio 5. Ridimensiona la casella di testo se necessario
Fare clic e trascinare una delle sfere attorno al contorno della casella di testo per farlo.
Ad esempio, per allungare la casella di testo a destra, fare clic e trascinare la sfera all'estrema destra verso destra

Passaggio 6. Immettere il testo
Fare clic all'interno della casella di testo, quindi digitare ciò che si desidera ruotare.
- Salta questo passaggio se hai disegnato una casella di testo attorno al testo esistente.
- Se vuoi aggiungere del testo che hai già scritto, seleziona il testo in questione, premi Ctrl+C (Windows) o ⌘ Command+C (Mac), fai clic sulla casella di testo e premi Ctrl+V (Windows) o ⌘ Comando+V (Mac).
- Potrebbe essere necessario ridimensionare nuovamente la casella di testo per adattare tutto il testo.

Passaggio 7. Trova l'icona "Ruota" ⟳
È sopra la casella di testo, ma potrebbe essere tagliato dalla barra degli strumenti nella parte superiore della finestra. In tal caso, puoi richiederne la visualizzazione facendo clic sull'angolo superiore sinistro della pagina del documento e quindi premendo il tasto Invio alcune volte per spostare la casella di testo verso il basso.

Passaggio 8. Fare clic e trascinare l'icona "Ruota" ⟳
Trascinando l'icona a sinistra si ruoterà la casella di testo in senso antiorario, mentre trascinandola a destra si ruoterà la casella di testo in senso orario.

Passaggio 9. Rimuovere la casella di testo nera
Se vuoi superare il bordo nero attorno al tuo testo, puoi farlo seguendo questi passaggi:
- Fare clic sulla casella di testo.
- Clicca il Formato scheda.
- Clic Contorno della forma
- Fare clic sulla casella bianca nel Contorno della forma menu a discesa.
- Fare clic su un punto vuoto nel documento di Word.

Passaggio 10. Salva il tuo documento
Premi Ctrl+S (Windows) o Command+S (Mac), quindi inserisci un nome file e fai clic su Salva.
Se stavi modificando un documento esistente, premendo Ctrl+S (o ⌘ Command+S) le modifiche verranno salvate automaticamente
Suggerimenti
- Il Formato scheda ha diverse opzioni stilistiche che ti consentono di personalizzare l'aspetto della tua casella di testo.
- Puoi cambiare il carattere, la dimensione e il colore del testo che si trova all'interno della casella di testo da Casa scheda.