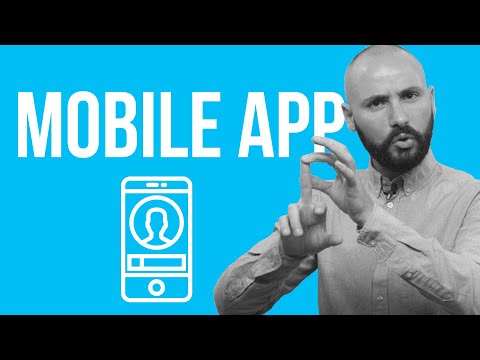Questo articolo spiega come cancellare tutti i dati sul tuo iPhone, ripristinando le condizioni in cui si trovava quando ha lasciato la fabbrica e come ripristinare le app e le impostazioni da un backup iCloud.
Passi
Parte 1 di 2: backup e cancellazione del tuo iPhone

Passaggio 1. Apri Impostazioni
È un'app grigia con ingranaggi (⚙️) che di solito si trova nella schermata iniziale.

Passaggio 2. Tocca il tuo ID Apple
È la sezione nella parte superiore del menu che contiene il tuo nome e la tua immagine, se ne hai aggiunta una.
- Se non hai effettuato l'accesso, tocca Accedi a (il tuo dispositivo), inserisci il tuo ID Apple e la password, quindi tocca Registrazione.
- Se stai utilizzando una versione precedente di iOS, potrebbe non essere necessario eseguire questo passaggio.

Passaggio 3. Tocca iCloud
È nella seconda sezione del menu.

Passaggio 4. Seleziona i dati iCloud di cui eseguire il backup
Fai scorrere le app elencate, come Note o Calendari, nella posizione "On" (verde) per includere i loro dati nel backup.
Non verrà eseguito il backup dei dati delle app lasciate nella posizione "Off" (bianco)

Passaggio 5. Scorri verso il basso e tocca Backup iCloud
Si trova in fondo alla sezione "APP CHE UTILIZZANO ICLOUD".
Diapositiva Backup iCloud nella posizione "On" (verde), se non lo è già.

Passaggio 6. Tocca Esegui backup adesso
È nella parte inferiore dello schermo. Attendi fino al completamento del backup.
Devi essere connesso a una rete Wi-Fi per eseguire il backup del tuo iPhone

Passaggio 7. Apri Impostazioni
È un'app grigia che contiene ingranaggi (⚙️) e in genere si trova nella schermata iniziale.

Passaggio 8. Scorri verso il basso e tocca Generale
Si trova nella parte superiore del menu, accanto all'icona di un ingranaggio (⚙️).

Passaggio 9. Scorri verso il basso e tocca Ripristina
È in fondo al menu.

Passaggio 10. Tocca Cancella tutto il contenuto e le impostazioni
È vicino alla parte superiore del menu.

Passaggio 11. Inserisci il tuo codice di accesso
Inserisci il codice che utilizzi per sbloccare il telefono.
Se richiesto, inserisci il tuo passcode "Restrizioni"

Passaggio 12. Tocca Cancella iPhone
Ciò ripristinerà tutte le impostazioni, oltre a cancellare i file multimediali e i dati sul tuo iPhone.

Passaggio 13. Attendi il ripristino dell'iPhone
Potrebbero volerci alcuni minuti.
Parte 2 di 2: ripristino del tuo iPhone

Passaggio 1. Segui le istruzioni sullo schermo
L'assistente di configurazione ti guiderà attraverso il processo.

Passaggio 2. Selezionare una lingua
Per farlo, tocca la lingua che preferisci utilizzare sul tuo dispositivo.

Passaggio 3. Seleziona un paese o una regione
Per farlo, tocca il paese o la regione in cui utilizzerai il dispositivo.

Passaggio 4. Tocca una rete Wi-Fi
Nella parte superiore dello schermo viene visualizzato un elenco delle reti Wi-Fi disponibili.
- Se richiesto, inserisci una password di rete.
- In alternativa, puoi scegliere di connetterti a iTunes sul desktop con un cavo USB toccando Connettiti a iTunes.

Passaggio 5. Tocca Avanti
Si trova nell'angolo in alto a destra dello schermo.

Passaggio 6. Scegli un'impostazione Servizi di localizzazione
Il tuo dispositivo utilizza i servizi di localizzazione per Mappe, Trova il mio i[Dispositivo] e altre app che utilizzano la tua posizione.
- Rubinetto Abilita i servizi di localizzazione per consentire alle app sul tuo dispositivo di utilizzare la tua posizione.
- Rubinetto Disattiva i servizi di localizzazione negare l'uso della tua posizione.

Passaggio 7. Crea un codice di accesso
Digita un passcode negli spazi forniti.
Se desideri creare una password diversa da quella predefinita di quattro o sei cifre, tocca Opzioni del codice di accesso nella parte inferiore dello schermo.

Passaggio 8. Reinserire il codice di accesso
Fallo per confermarlo.

Passaggio 9. Tocca Ripristina da backup iCloud
È elencato nella parte superiore delle opzioni di configurazione.

Passaggio 10. Inserisci il tuo ID Apple e la password
Fallo nei campi etichettati.

Passaggio 11. Toccare Avanti
Si trova nell'angolo in alto a destra dello schermo. In questo modo vengono visualizzati i "Termini e condizioni" di Apple.
Scorri verso il basso per leggerli

Passaggio 12. Tocca Accetto
Si trova nell'angolo in basso a destra dello schermo.

Passaggio 13. Tocca un backup
Scegli quello con la data e l'ora più recenti.