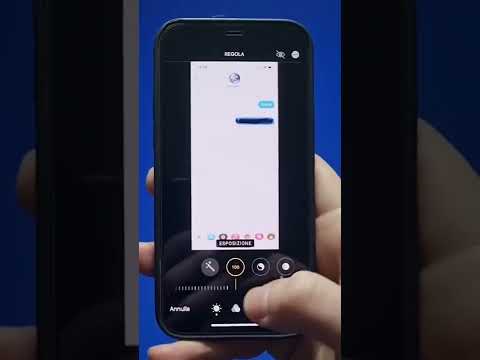Trasforma i tuoi siti web in app desktop con Chrome (a differenza dei normali file. URL, puoi regolare la modalità di apertura del sito, ad esempio aprirlo a schermo intero)
Passi

Passaggio 1. Assicurati che tutte le estensioni di sostituzione della nuova scheda siano disattivate, la barra dei segnalibri sia attiva (usa l'icona del menu centrale o digita about:settings nella omnibox), assicurati di essere sul lato "app" della pagina Nuova scheda predefinita

Passaggio 2. Se il sito preferito non è già un segnalibro (ma perché non dovrebbe?
), visita il sito, apri una nuova scheda accanto. Se è già stato aggiunto un segnalibro, vai al passaggio 4

Passaggio 3. Trascina la favicon del sito preferito (nella barra degli URL, a sinistra dell'URL) nella barra dei segnalibri (se dovessi eseguire il passaggio 2)

Passaggio 4. Vai su chrome://apps e trascina il segnalibro del sito nello spazio a destra dell'icona di Chrome (o tra due icone qualsiasi se sono già presenti altre app)

Passaggio 5. Fare clic con il pulsante destro del mouse sull'app appena creata, impostare la proprietà della scheda (come "Scheda a schermo intero" per il segnalibro di Runescape)

Passaggio 6. Fare nuovamente clic con il pulsante destro del mouse, scegliere "crea collegamento", scegliere dove creare il collegamento
(vedi avvisi)
Suggerimenti
- Potresti usare il menu principale mentre sei sul sito, ma dovrebbe essere regolato in seguito e il menu stesso potrebbe essere posizionato in modo diverso (come in Yandex.browser o Comodo Dragon)
- Inoltre, per evitare problemi tra Chrome e Dragon (ad esempio se sincronizzi Chrome su Linux con Dragon su Windows), puoi aggiungere un segnalibro a about:settings (Estensioni e cronologia sono sezioni di Impostazioni) e about:plugins (se è necessario disabilitare Flash per impedire l'arresto anomalo del browser). Non è necessario aggiungere i download ai segnalibri, basta premere Ctrl+J.
- Se sono presenti bug o non ha la funzione per farlo, aggiorna Google Chrome al database più recente.
Avvertenze
- NON CONTROLLARE "aggiungi alla barra delle applicazioni" se non sei su Windows 7 o successivo!
- Non appuntare AFFATTO che sei su Linux/OSX!
- Su Windows XP/Vista (prima di 7), rendilo un collegamento DESKTOP, quindi trascinalo per l'avvio rapido (o qualsiasi altra cartella incorporata nella barra delle applicazioni).