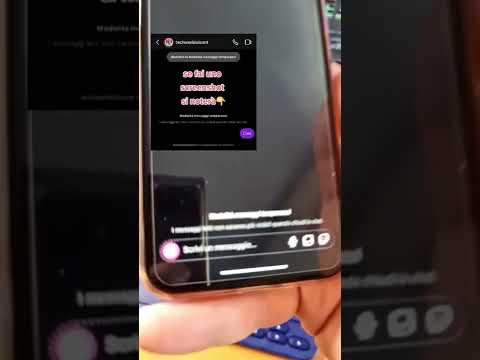Se hai troppe password memorizzate nel tuo browser, potresti avere conflitti quando aggiorni le tue password. Se sei preoccupato per la sicurezza del tuo computer, l'eliminazione delle password può aiutarti a proteggere la tua presenza online. Indipendentemente dal motivo o dal browser, l'eliminazione delle password salvate richiede solo pochi clic.
Passi
Metodo 1 di 5: Google Chrome

Passaggio 1. Fare clic sul pulsante Menu (☰)
Questo si trova nell'angolo in alto a destra.

Passaggio 2. Seleziona "Impostazioni"
Si trova nella parte inferiore del menu.

Passaggio 3. Fare clic sul collegamento "Mostra impostazioni avanzate"
Si trova in fondo al menu Impostazioni.

Passaggio 4. Fare clic sul collegamento "Gestisci password"
Questo può essere trovato nella sezione "Password e moduli".

Passaggio 5. Trova la password che desideri eliminare
Puoi utilizzare la barra di ricerca nella parte superiore della finestra per trovare una password specifica. Passa il mouse sopra la voce e fai clic sul pulsante "X" che appare per rimuovere la password.

Passaggio 6. Elimina tutte le password
Se desideri cancellare tutte le password del tuo negozio, il modo più rapido per farlo è tornare al menu Impostazioni e fare clic su Cancella dati di navigazione… nella sezione "Privacy". Seleziona la casella "Password" e seleziona "l'inizio del tempo" nella parte superiore della finestra. Fare clic su Cancella dati di navigazione per eliminare tutte le password memorizzate.
Metodo 2 di 5: Internet Explorer

Passaggio 1. Aprire la finestra "Opzioni Internet"
Puoi accedervi da Utensili menu o facendo clic sull'icona a forma di ingranaggio nell'angolo in alto a destra. Se non riesci a vedere la barra dei menu, premi il tasto alt=""Image". Seleziona "Opzioni Internet" dal menu.

Passaggio 2. Trova la sezione "Cronologia di navigazione"
Questo è nella scheda Generale. Fare clic sul pulsante Elimina….

Passaggio 3. Controlla le opzioni "Password" e "Cookie"
Questo imposterà tutte le tue password memorizzate e altre informazioni di accesso da eliminare. Fare clic su Elimina per eliminare le informazioni di accesso e le password.
Metodo 3 di 5: Mozilla Firefox

Passaggio 1. Fare clic sul pulsante Menu (☰)
Questo si trova nell'angolo in alto a destra.

Passaggio 2. Seleziona "Opzioni"

Passaggio 3. Fare clic sulla scheda "Sicurezza"

Passaggio 4. Aprire il gestore di password
Fare clic su Password salvate…

Passaggio 5. Selezionare una password da eliminare
Puoi utilizzare la barra di ricerca nella parte superiore della finestra per trovare una password specifica.

Passaggio 6. Rimuovere una singola password
Fai clic sulla password che desideri eliminare, quindi fai clic su Rimuovi nella parte inferiore della finestra.

Passaggio 7. Rimuovere tutte le password
Per rimuovere tutte le password memorizzate, fare clic su Rimuovi tutto. Ti verrà chiesto di confermare che vuoi procedere. Fare clic su Sì.
Metodo 4 di 5: Chrome Mobile

Passaggio 1. Tocca il pulsante Menu
Si trova nell'angolo in alto a destra dello schermo.

Passaggio 2. Tocca "Impostazioni"
Potrebbe essere necessario scorrere per trovarlo.

Passaggio 3. Tocca "Salva password"
Si aprirà un elenco di tutte le password memorizzate.

Passaggio 4. Tocca la password che desideri rimuovere
A differenza del browser desktop, non puoi cercare password specifiche. Scorri l'elenco fino a trovare la password che desideri eliminare, quindi toccala.

Passaggio 5. Elimina la password
Dopo aver selezionato la password, toccare il pulsante "Elimina". Questo cancellerà la password.
Se sincronizzi Chrome tra dispositivi, la password salvata verrà eliminata su tutti i tuoi dispositivi

Passaggio 6. Elimina tutte le password
Torna al menu Impostazioni e tocca "Privacy" nella sezione "Avanzate".
- Tocca "Cancella cronologia di navigazione" nella parte inferiore dello schermo.
- Seleziona l'opzione "Cancella password salvate".
- Tocca "Cancella" e poi conferma.
Metodo 5 di 5: Safari iOS

Passaggio 1. Apri l'app Impostazioni
Puoi trovarlo nella schermata Home del tuo dispositivo.

Passaggio 2. Trova l'opzione "Safari"
Di solito si trova nella parte inferiore del quarto gruppo di opzioni.

Passaggio 3. Tocca "Password e riempimento automatico"
Ciò consente di modificare le preferenze relative alla password.

Passaggio 4. Tocca "Password salvate"
Si aprirà un elenco di tutte le password salvate.

Passaggio 5. Tocca il pulsante "Modifica"
Si trova nell'angolo in alto a destra dello schermo.

Passaggio 6. Seleziona le password che desideri eliminare
Dopo aver toccato il pulsante "Modifica", sarai in grado di selezionare tutte le password che desideri eliminare. Al termine della selezione, tocca il pulsante "Elimina" nell'angolo in alto a sinistra dello schermo.

Passaggio 7. Elimina tutte le password salvate
Torna al menu delle impostazioni di Safari. Scorri verso il basso e tocca "Cancella cookie e dati". Ti verrà chiesto di confermare che desideri eliminare tutti i dati.