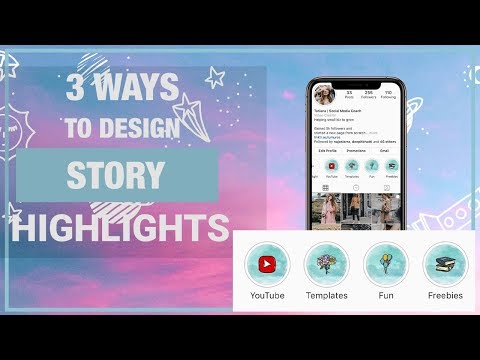Questo articolo spiega come modificare un post di Instagram dopo che è già stato pubblicato. Sebbene non sia possibile modificare la foto o il video stesso, puoi apportare modifiche alla didascalia, ai tag, alla posizione e al contenuto del testo alt="Immagine".
Passi

Passaggio 1. Apri Instagram sul tuo telefono o tablet
È l'icona della fotocamera rosa, arancione, viola e bianca con l'etichetta "Instagram". Lo troverai nella schermata principale o nel cassetto delle app.

Passaggio 2. Tocca l'icona del profilo
È il contorno di una persona nell'angolo in basso a destra dello schermo. Questo mostra i tuoi post.

Passaggio 3. Scorri fino al post che desideri modificare
Se stai visualizzando i tuoi post come una griglia, tocca la miniatura del post per aprirlo.

Passaggio 4. Tocca ⋯ (iPhone/iPad) o (Android).
Si trova nell'angolo in alto a destra del post. Si espanderà un menu.

Passaggio 5. Tocca Modifica
Si apre una versione modificabile del post.
Se desideri eliminare l'intero post invece di apportare modifiche, tocca Elimina Invece.

Passaggio 6. Modifica la didascalia
Per modificare il testo che appare sotto il tuo post, tocca l'area di digitazione per aprire la tastiera, quindi apporta le modifiche desiderate.

Passaggio 7. Aggiungi o rimuovi un tag
Se desideri taggare un altro account Instagram nel tuo post (o rimuovere un tag), segui questi passaggi:
- Rubinetto Tagga le persone nell'angolo in basso a sinistra della foto o del video. Se hai già aggiunto tag, tocca il numero di persone taggate nell'angolo in basso a sinistra.
- Tocca l'oggetto che vuoi taggare.
- Inizia a digitare il nome o l'handle dell'account che desideri taggare, quindi toccalo quando appare nei risultati di ricerca.
- Per rimuovere un tag, toccalo, quindi tocca il X che appare.
- Rubinetto Fatto nell'angolo in alto a destra quando hai finito.

Passaggio 8. Aggiungi o modifica una posizione
- Per aggiungere una posizione, tocca Aggiungi luogo… nella parte superiore del post, inizia a digitare la posizione nella barra di ricerca, quindi toccala quando viene visualizzata.
- Per modificare una posizione, tocca la posizione nella parte superiore del post, tocca Cambia posizione, quindi scegli una nuova posizione.
- Per rimuovere la posizione, tocca la posizione nella parte superiore del post, quindi tocca Rimuovi posizione.

Passaggio 9. Aggiungi o modifica il testo alt="Immagine"
alt="" Il testo è un testo aggiunto alla foto che fornisce una descrizione visiva per gli utenti di Instagram ipovedenti.
- Rubinetto Aggiungi testo alt=""Immagine"</strong" /> nell'angolo in basso a destra della foto o del video.
- Digita o modifica il testo nella casella.
- Rubinetto Fatto nell'angolo in alto a destra.

Passaggio 10. Tocca Fine quando hai finito di apportare modifiche
È nell'angolo in alto a destra. Le tue modifiche sono ora attive.