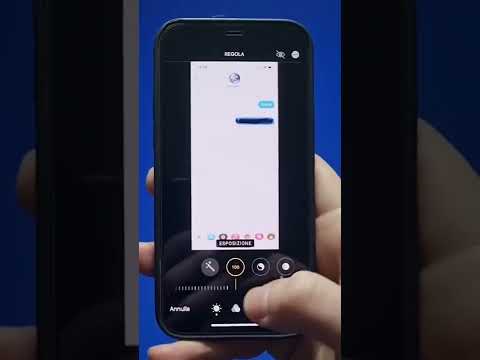Il Galaxy Note II di Samsung è un popolare telefono e tablet, o "phablet", che utilizza una penna sensibile alla pressione e per accedere alle app e creare e-mail e altri documenti. A differenza di altri dispositivi Android, puoi facilmente acquisire uno screenshot sul Galaxy Note II e condividere lo screenshot tramite e-mail o testo.
Passi
Metodo 1 di 3: fare uno screenshot usando i pulsanti

Passaggio 1. Accendi il tuo Galaxy Note II
Vai alla schermata in cui desideri acquisire uno screenshot.

Passaggio 2. Premere il pulsante di accensione verso il basso

Passaggio 3. Premere contemporaneamente il pulsante Home

Passaggio 4. Tenere premuti i pulsanti per alcuni secondi, finché il dispositivo non emette un singolo suono di scatto
Anche il perimetro dello schermo lampeggerà per indicare che lo screenshot è stato acquisito.

Passaggio 5. Vai alla tua applicazione Galleria per vedere e condividere lo screenshot che hai appena catturato
Metodo 2 di 3: fare uno screenshot usando la S Pen

Passaggio 1. Accendi il tuo Galaxy Note II
Rimuovi la S Pen dalla parte inferiore del dispositivo.

Passaggio 2. Passare alla pagina che si desidera acquisire

Passaggio 3. Fare clic sul pulsante laterale della S Pen con il pollice o l'indice

Passaggio 4. Toccare lo schermo con la penna

Passaggio 5. Attendere un secondo fino a quando il suono dell'otturatore si spegne e il bordo dello schermo lampeggia
Questo indicherà che hai preso uno screenshot.

Passaggio 6. Accedi ai tuoi screenshot nell'applicazione Galleria sul tuo phablet
Metodo 3 di 3: fare uno screenshot usando la mano

Passaggio 1. Accendi il tuo dispositivo Samsung Galaxy

Passaggio 2. Fare clic sul pulsante Menu sul telefono

Passaggio 3. Scegli l'opzione Impostazioni

Passaggio 4. Seleziona "Movimento
” Quindi, seleziona "Movimento della mano". Questo cambierà le impostazioni che indicano come puoi acquisire informazioni sul tuo Galaxy Note II.

Passaggio 5. Seleziona la casella che dice "Scorri con il palmo per acquisire
”

Passaggio 6. Passare alla pagina che si desidera acquisire

Passaggio 7. Scorri il lato destro della mano da destra a sinistra o da sinistra a destra sullo schermo
Una volta abilitato lo scorrimento del palmo, puoi utilizzare questo metodo per acquisire immagini dello schermo fino a quando non lo spegni.