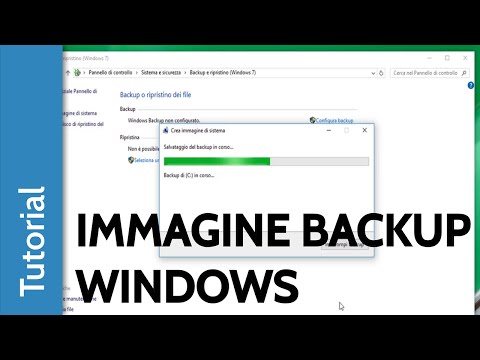Livello di difficoltà: 2 su 5
Rimuovere un tatuaggio da un'immagine è piuttosto semplice utilizzando lo strumento di riparazione di Adobe Photoshop. Funziona meglio per i tatuaggi piccoli.
Passi

Passaggio 1. Apri Photoshop e apri l'immagine che desideri modificare
Digita "L" per aprire lo strumento Lazo. Disegna una cornice intorno al tatuaggio.

Passaggio 2. Digita "M" per aprire lo strumento Selezione
Usando lo strumento, sposta il tendone su un punto della pelle senza tatuaggi.

Passaggio 3. Digitare "CTRL+C" per copiare l'area e "CTRL-V" per incollare l'area
Ora sposta il nuovo pezzo di pelle incollato sopra il tatuaggio. Digita "CTRL-E" per unire il livello incollato con il livello originale.

Passaggio 4. Digita "J" per aprire Pennello correttivo, imposta la dimensione del pennello su 15 e seleziona "Allineato"
Qui inizia il vero lavoro.

Passaggio 5. Metti il pennello proprio sul bordo del punto in cui inizia la pelle incollata
Torna indietro di circa 20 pixel e fai clic con ALT su quell'area. Lo strumento pennello correttivo è molto simile allo strumento clone; clona un'area che hai ALT+clic sull'area che stai dipingendo. La differenza tra lo strumento Pennello correttivo e lo strumento Clona è che le aree clonate vengono unite al colore e alla luce circostanti.

Passaggio 6. Inizia a toccare il pulsante del mouse per clonare la pelle circostante sul bordo della pelle incollata

Passaggio 7. Osserva l'area della pelle incollata che inizia a fondersi con la pelle circostante
Continua a farlo lungo l'intero bordo dell'area della pelle incollata finché il bordo non si fonde con la pelle circostante. Dovresti avere qualcosa che assomiglia a questo:

Passaggio 8. Riconosci che questo non sembra così reale
Quindi usa lo strumento Pennello correttivo e inizia a dipingere su tutta l'area della pelle incollata. Per questo usa il tuo miglior giudizio per ottenere l'illuminazione giusta. Potrebbe essere necessario premere ALT+clic su diverse aree della pelle circostante per assicurarsi che l'illuminazione sia corretta.

Passaggio 9. Goditi l'immagine finale, che dovrebbe assomigliare a questa:
Video - Utilizzando questo servizio, alcune informazioni potrebbero essere condivise con YouTube

Suggerimenti
- Se la pelle circostante è molto più chiara o più scura dell'ultima area su cui hai fatto ALT+clic, allora ALT+clic sull'area più chiara o più scura quando unisci la pelle incollata.
- Se hai bisogno di una soluzione ancora più rapida, usa lo strumento Patch (se il tuo Photoshop lo ha). Segui semplicemente i passaggi 1 e 2, eccetto utilizzare solo lo strumento Patch. Fare clic e tenere premuto il pulsante Pennello correttivo; è lì.
- Questo richiede circa 10 minuti.