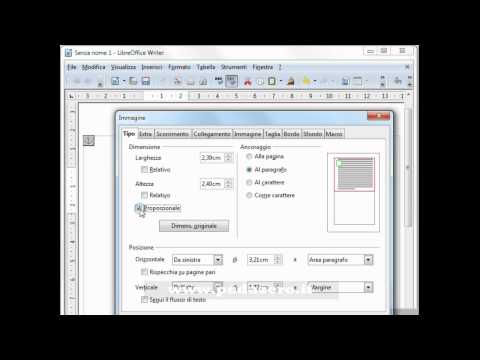Il registro di Windows è un database di impostazioni per ogni preferenza, applicazione, utente e tutti i dispositivi collegati di Windows per il tuo computer. È possibile utilizzare l'editor del registro di Windows integrato per modificare tali impostazioni, migliorando così le prestazioni e facendo funzionare Windows nel modo desiderato. Puoi anche rovinare seriamente le cose. Questa guida ti spiega come eseguire un backup, modificare il registro di Windows e ripristinare il backup se qualcosa va storto.
Passi
Parte 1 di 3: fare un backup del registro

Passaggio 1. Eseguire un backup del registro di Windows
Fallo prima di modificarlo in modo da poter tornare alla versione pre-modificata, se necessario.

Passaggio 2. Premere Win+r
Il Correre si apre la finestra.

Passaggio 3. Digita "regedit" senza le virgolette e premi Invio
Se richiesto dal Controllo dell'account utente, fare clic su sì per aprire l'editor del registro.

Passaggio 4. Fare clic con il pulsante destro del mouse sull'icona Computer nel riquadro di sinistra

Passaggio 5. Fare clic su Esporta

Passaggio 6. Scegli una posizione e digita un nome per il backup

Passaggio 7. Fare clic su Salva
Parte 2 di 3: modifica del registro

Passaggio 1. Modifica il registro
Il Registro contiene due elementi fondamentali: chiavi e valori. Se conosci la chiave che desideri modificare, premi Ctrl+f per aprire il Trova la finestra di dialogo.

Passaggio 2. Digitare il nome della chiave e fare clic su Trova successivo

Passaggio 3. Modificare i dati del valore della chiave
Quando trovi la chiave, fai doppio clic su di essa per modificare i dati del valore.

Passaggio 4. Fare clic su OK per salvare le modifiche
Alcune modifiche potrebbero richiedere il riavvio di Windows per avere effetto.
Parte 3 di 3: ripristino di un backup del registro

Passaggio 1. Se necessario, è possibile ripristinare il backup del Registro di sistema
Tieni traccia delle tue modifiche in modo da poterle riportare al loro valore originale, se lo desideri. Se apporti più modifiche insoddisfacenti, potresti voler ripristinare l'intero backup del Registro di sistema anziché correggere ogni modifica.

Passaggio 2. Aprire l'editor del registro

Passaggio 3. Nel menu File, fare clic su Importa

Passaggio 4. Individua il file di backup che hai salvato e fai clic su Apri
Suggerimenti
- Se hai accesso limitato al computer Windows a cui hai effettuato l'accesso, potresti non essere in grado di accedere al registro di Windows.
- Archivia il file di backup su un'unità esterna.