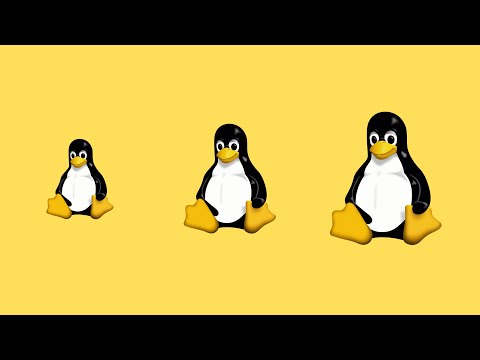Il tuo Dock può contenere icone per qualsiasi applicazione, file o cartella. Poiché mostra anche tutti i programmi aperti, un'icona può rimanere "bloccata" quando il programma non si chiude. Fortunatamente, alcuni passaggi di base per la risoluzione dei problemi possono risolvere questo problema e altri che impediscono il corretto funzionamento del Dock.
Passi
Metodo 1 di 3: aggiunta di un'icona di programma al Dock

Passaggio 1. Passa al programma che desideri aggiungere al Dock
Apri la cartella che contiene il programma. Puoi anche aggiungere una cartella o un documento.
Se non sei sicuro di dove sia, cerca il nome utilizzando Spotlight (la lente di ingrandimento nell'angolo in alto a destra) o la barra di ricerca in alto a destra di qualsiasi cartella del Finder

Passaggio 2. Trascina l'icona del programma sul lato sinistro del Dock
Il tuo Dock ha una piccola linea di demarcazione. I programmi possono andare solo sul lato sinistro di questa riga, mentre cartelle e documenti vanno a destra.
Se il tuo Dock è disposto verticalmente, i programmi vanno al di sopra della linea e i documenti al di sotto di essa
SUGGERIMENTO DELL'ESPERTO

Chiara Corsaro
Computer Specialist Chiara Corsaro is the General Manager and Apple Certified Mac & iOS Technician for macVolks, Inc., an Apple Authorized Service Provider located in the San Francisco Bay Area. macVolks, Inc. was founded in 1990, is accredited by the Better Business Bureau (BBB) with an A+ rating, and is part of the Apple Consultants Network (ACN).

Chiara Corsaro
Computer Specialist
Use the dock as a shortcut for your most commonly-used programs and folders
Instead of having to go into your Applications folder every time you want to open a program, you can just pin it in the dock. For instance, you might include your web browsers, iTunes, word processors, and other applications you use frequently. You could also include your Activity Monitor if you need quick access to monitor performance issues.

Passaggio 3. Rilascia il file sul Dock
Passa il mouse sull'icona sul Dock finché le due icone vicine non si allontanano per fare spazio. Rilascia il pulsante del mouse per rilasciare l'icona sul Dock.

Passaggio 4. Aggiungi icone utilizzando Launchpad
Per vedere tutte le tue applicazioni contemporaneamente, apri Launchpad nella cartella Applicazioni. Dovresti vedere una griglia di tutte le icone delle tue applicazioni, che puoi trascinare sul Dock.
Metodo 2 di 3: Rimozione di un'icona di programma dal Dock

Passaggio 1. Chiudere il programma
Tutti i programmi appariranno sul Dock mentre sono aperti. Esci prima dall'applicazione in modo da sapere quando l'hai rimossa con successo dal Dock.
Un programma è aperto se ha un piccolo punto accanto all'icona del Dock, anche se nessuna finestra è aperta. Fare clic con il pulsante destro del mouse sull'icona (o tenere premuto Ctrl e fare clic}) e selezionare "Esci" o "Esci forzato" per chiudere il programma

Passaggio 2. Trascina l'icona dal Dock e sullo schermo
Fai clic e tieni premuta l'icona del programma sul Dock. Trascina l'icona per almeno un terzo dello schermo, lontano dal Dock.

Passaggio 3. Attendi un paio di secondi
Non rilasciare subito il pulsante del mouse, altrimenti il programma tornerà al Dock. Attendi finché l'icona del programma non diventa trasparente. (Potresti vedere altri indicatori visivi su alcune versioni di OS X, come la parola "Rimuovi" o una piccola nuvola che appare sopra l'icona.)
Se non succede nulla all'icona, spostala più lontano dal Dock

Passaggio 4. Rilascia il pulsante del mouse
Un'animazione simile a una nuvola di fumo indicherà che l'icona del programma è stata rimossa dal Dock.

Passaggio 5. Utilizzare invece il menu di scelta rapida
Puoi anche utilizzare un menu a discesa per rimuovere un elemento dal Dock:
- Fare clic con il pulsante destro del mouse sull'icona (o tenere premuto Ctrl e fare clic).
- Passa il mouse su "Opzioni".
- Seleziona "Rimuovi dal Dock".
- Se il sottomenu Opzioni dice anche "Mantieni nel Dock", il programma è aperto. Fai clic su "Mantieni nel Dock" per deselezionare quell'opzione e il programma scomparirà dal Dock una volta chiuso.
Metodo 3 di 3: risoluzione dei problemi

Passaggio 1. Riavvia il computer
Questo potrebbe risolvere il problema se l'applicazione non si chiude correttamente. Ci sono molti problemi che questo non risolverà, ma è un'opzione facile che vale la pena provare prima.

Passaggio 2. Cerca il programma in Activity Monitor
Se puoi aggiungere e rimuovere la maggior parte dei programmi, ma uno di essi non lascerà il tuo Dock, probabilmente è "aperto", anche se non sembra. Se il riavvio non risolve il problema, prova questo:
- Vai su Applicazioni → Utilità e apri Activity Monitor.
- Cerca nell'elenco un processo con il nome dell'applicazione che stai tentando di rimuovere dal Dock.
- Fai clic su quel nome, quindi fai clic sul pulsante "X" nella parte superiore della finestra per uscire dal processo.
- Ripetere il processo per tutti gli altri processi con un nome simile.

Passaggio 3. Controlla il controllo genitori
Se stai utilizzando un account con il controllo genitori, potresti non essere in grado di modificare il Dock. Se hai la password per un account amministratore, puoi abilitare la modifica del Dock:
- Apri le Preferenze di Sistema nella cartella Applicazioni.
- Seleziona il tuo account.
- Se le opzioni sono disattivate, fai clic sul lucchetto nell'angolo in basso a sinistra e inserisci un nome utente e una password di amministratore.
- Seleziona la scheda "Altro".
- Deseleziona "Impedisci modifica del Dock" o "Consenti a questo utente di modificare il Dock".

Passaggio 4. Riparare i permessi del disco
Possono verificarsi problemi con l'accesso o la modifica dei file se i file che impostano le autorizzazioni utente sono danneggiati. Prova a eseguire un processo di riparazione automatica per vedere se questo risolve il problema:
- Se stai usando 10.11 El Capitan, il tuo computer dovrebbe proteggere automaticamente le tue autorizzazioni. Questa opzione è disponibile (e solo necessaria) su Yosemite 10.10 o versioni precedenti.
- Vai su Applicazioni → Utilità e apri Utility Disco.
- Seleziona il tuo disco rigido nel riquadro di sinistra.
- Fare clic sul pulsante Pronto soccorso nella parte superiore della finestra.
- Premi Ripara permessi disco e attendi che finisca. Questa operazione potrebbe richiedere molto tempo, soprattutto se si dispone di un disco rigido grande o lento. Il tuo computer potrebbe essere lento o non rispondere durante questo periodo.

Passaggio 5. Riavvia Dock nel terminale
Puoi utilizzare Terminale per abilitare le modifiche al Dock e riavviarlo per correggere il comportamento difettoso, tutto in un unico comando. Basta seguire queste istruzioni:
- Vai su Applicazioni → Utilità e apri Terminale.
- Copia e incolla questo comando nella finestra Terminale: defaults write com.apple.dock content-immutable -bool false;killall Dock
- Premi Invio. Attendi qualche secondo mentre il Dock si riavvia.

Passaggio 6. Ripristina completamente il Dock
Se nient'altro funziona, puoi ripristinare il tuo Dock al suo stato predefinito. Questo rimuoverà tutte le icone che hai aggiunto al Dock. Segui queste istruzioni:
- Vai su Applicazioni → Utilità e apri Terminale.
- Copia e incolla questo comando nel Terminale: defaults delete com.apple.dock; killall Dock
- Premi Invio. Attendi il riavvio del Dock con le icone predefinite.

Passaggio 7. Sbarazzati del malware
Se l'icona bloccata sul Dock è una pubblicità o un programma che non hai inserito lì, installa un software antivirus. Fai scansionare il tuo disco rigido alla ricerca di malware ed elimina il malware che causa il problema.
Suggerimenti
- Per spostare l'icona di un programma in una posizione diversa all'interno del Dock, fai clic e trascina l'icona nel Dock in una nuova posizione all'interno del Dock, quindi rilascia l'icona in posizione rilasciando il mouse.
- Aggiungi più icone di programma al Dock selezionandole tutte contemporaneamente, quindi trascinandole in un gruppo nel Dock.
- Per risparmiare spazio sul Dock, sposta più programmi in una cartella, quindi posiziona la cartella sul Dock.
- Per spostare un collegamento a un sito Web dal browser Internet al Dock, fai clic sulla piccola icona a sinistra della barra degli indirizzi, quindi trascinalo e rilascialo nel Dock.