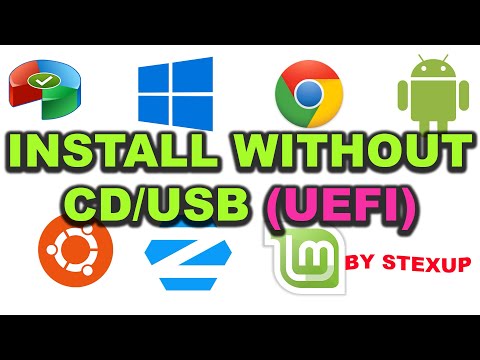Chromebook è la versione di Google di un netbook. Funziona su un altro sistema operativo di Google, Chrome OS. In sostanza, questo dispositivo è un connubio tra un notebook e un tablet, avendo la forma fisica del primo ma con le specifiche tecniche del secondo. Una cosa buona del Chromebook è che anche se funziona come un computer, le sue funzioni native di base sono quelle di un dispositivo mobile, quindi quando le cose si incasinano, puoi semplicemente ripristinarlo alle impostazioni originali. Il ripristino di un Google Chromebook è in realtà piuttosto semplice. Non hai bisogno di software o altri programmi per farlo: tutto ciò che devi fare è premere alcuni pulsanti e avrai finito in pochissimo tempo.
Passi
Parte 1 di 2: accesso alle impostazioni del Chromebook

Passaggio 1. Apri il Chromebook
Attendi che si carichi e visualizzi la schermata del desktop.

Passaggio 2. Fare clic sull'immagine dell'account nella barra di stato
La barra di stato si trova in basso a destra sul desktop. Facendo clic sull'immagine verrà visualizzato un piccolo menu a comparsa.

Passaggio 3. Fare clic su "Impostazioni" dal menu a comparsa
Le impostazioni del dispositivo Chromebook si apriranno in una nuova finestra.

Passaggio 4. Apri le impostazioni avanzate
Scorri verso il basso la finestra Impostazioni e fai clic sul collegamento "Mostra impostazioni avanzate" in basso. La finestra si espanderà, mostrando le impostazioni dei dispositivi aggiuntivi nella sua metà inferiore.
Parte 2 di 2: ripristino delle impostazioni di fabbrica

Passaggio 1. Seleziona “Powerwash
” Scorri di nuovo verso il basso la finestra Impostazioni e fai clic sul pulsante "Powerwash" alla fine della finestra.
Powerwash è la procedura utilizzata per cancellare tutti i dati salvati e le impostazioni utente dal Chromebook

Passaggio 2. Riavvia il Chromebook
Apparirà una piccola finestra che ti dice che è necessario riavviare il dispositivo per continuare con il ripristino. Basta fare clic sul pulsante "Riavvia" sullo schermo per procedere.

Passaggio 3. Attendi l'avvio del Chromebook
Una volta riavviato, sullo schermo apparirà un messaggio che ti chiederà di confermare la tua azione. Fai clic su "Ripristina" nella finestra del messaggio e Chromebook procederà con il processo Powerwash.

Passaggio 4. Attendi che il Chromebook termini il ripristino
Questo richiederà solo pochi minuti. Al termine del processo di Powerwash, potrai utilizzare nuovamente il Chromebook.
Video - Utilizzando questo servizio, alcune informazioni potrebbero essere condivise con YouTube

Suggerimenti
* Tutti i file salvati verranno eliminati dalla memoria del dispositivo. Esegui il backup di tutti i tuoi documenti importanti prima di ripristinare le impostazioni originali del Chromebook.
- Assicurati che il Chromebook abbia una carica della batteria sufficiente o che sia collegato a una presa di corrente per garantire che il processo di Powerwash non venga interrotto.
- Non interrompere o interrompere il processo di ripristino. Ciò può danneggiare il sistema operativo del Chromebook.