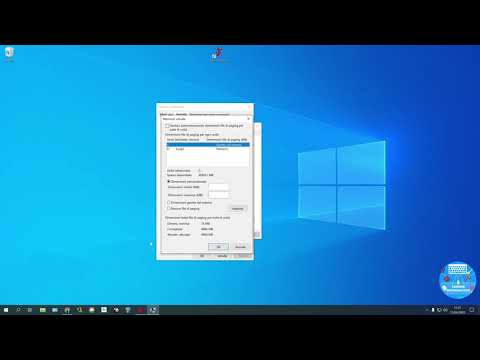Questo articolo spiega come controllare il tuo computer Windows o Mac con il tuo telefono Android o iOS. Esistono numerose app che puoi utilizzare per controllare il tuo computer dal telefono, per questo tutorial utilizzeremo TeamViewer, che è gratuito per scopi non commerciali ed è disponibile per Windows, Mac, Android e iOS.
Passi

Passaggio 1. Scarica TeamViewer sul tuo computer
Nel tuo browser web preferito, vai al sito ufficiale di Team Viewer e scarica l'applicazione TeamViewer per il tuo computer.
- Vai a https://www.teamviewer.us
- Clic Scarica ora.

Passaggio 2. Fare doppio clic sul file di installazione per iniziare l'installazione di TeamViewer
Il nome completo del file è TeamViewer_Setup.exe su Windows e TeamViewer.dmg su Mac. Questo avvierà l'installazione, segui semplicemente le istruzioni di installazione per installare TeamViewer.
Per impostazione predefinita, i file scaricati si trovano nella cartella Download

Passaggio 3. Apri TeamViewer sul tuo computer
È l'app con l'icona di una doppia freccia blu su un cerchio bianco. Fare doppio clic sull'icona dell'app per avviare TeamViewer. Vedrai un ID, una password e un ID partner nella schermata principale.
TeamViewer potrebbe essere già aperto al termine dell'installazione

Passaggio 4. Scarica TeamViewer sul tuo telefono
TeamViewer è disponibile sia nel Google Play Store sui telefoni Android che nell'App Store sugli iPhone.
- Apri il Play Store su Android o l'App Store su iPhone.
- Vai a Cerca e digita teambviewer nella barra di ricerca.
- Clicca il TeamViewer app.
- Rubinetto Installare, o Ottenere accanto a Visualizzatore team.

Passaggio 5. Apri TeamViewer sul tuo telefono
È l'app con l'icona di una doppia freccia blu su un cerchio bianco. Puoi aprirlo toccandolo sulla schermata iniziale o tocca "Apri" nel Google Play Store o nell'App Store.

Passaggio 6. Digita l'ID del tuo computer sul telefono
Il tuo ID è sulla riga che dice "Il tuo ID" su TeamViewer sullo schermo del tuo computer. Digita il tuo ID nella riga che dice "ID partner" sul tuo telefono.

Passaggio 7. Tocca Controllo remoto
È il pulsante blu sotto la riga dell'ID partner.

Passaggio 8. Digita la password del computer sul telefono
Digita la password sullo schermo di TeamViewer del tuo computer nella richiesta della password sul tuo telefono.

Passaggio 9. Tocca Ok
Il telefono si collegherà al computer.

Passaggio 10. Tocca Continua
C'è una breve introduzione che spiega come eseguire le interazioni del mouse con il touchscreen del telefono. Tocca "Continua" per iniziare a controllare il computer dal telefono.