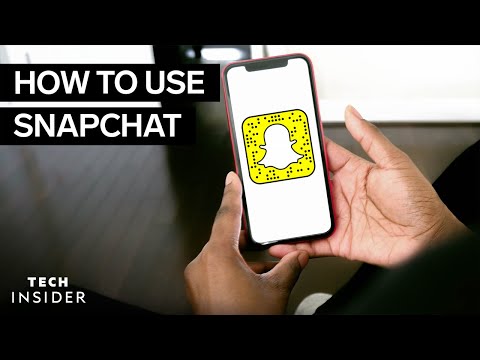Se l'unità di avvio principale non funziona correttamente, è necessario riformattare il computer o se si desidera iniziare a utilizzare un sistema operativo diverso, essere in grado di eseguire l'avvio da un'unità alternativa, come un CD/DVD o un'unità flash, può essere molto utile. Il processo è simile per i computer PC e Mac, ma questo articolo si concentrerà sull'esecuzione di questa attività per un PC.
Passi

Passaggio 1. Ottenere il software di avvio

Passaggio 2. Per eseguire l'avvio da un'unità, è necessario disporre di un dispositivo fisico (CD/DVD, unità flash, ecc
) che contiene i file necessari per un boot.
- Se hai il CD originale del sistema operativo Windows o Mac, funzionerà. Sarai in grado di utilizzare quel disco per l'avvio dopo aver letto questo articolo.
- È anche possibile creare un'unità USB avviabile. Questo è un processo separato che richiede il software scaricato.
- Una volta che il dispositivo di avvio è pronto, puoi iniziare il processo.

Passaggio 3. Accedi al Setup Framework (BIOS) del tuo computer

Passaggio 4. La scheda madre di ogni computer (cervello) ha una sorta di menu di controllo chiamato BIOS
Questo menu è dove puoi modificare le impostazioni di base del computer, incluso il modo in cui il computer si avvia.
- Quando accendi il computer per la prima volta, lo schermo di solito mostra quale tasto puoi usare per accedere al BIOS, solitamente Del o F2.
- Una volta che conosci il tasto da premere, riavvia il computer e premi ripetutamente quel tasto mentre il tuo computer prende vita. Dovrebbe apparire il menu del BIOS. Apparirà molto diverso dal tuo desktop, di solito un menu di opzioni a schermo intero abbastanza semplice.
- Se vedi apparire il logo di Windows, sei in ritardo; riavvia il computer e riprova.

Passaggio 5. Modifica l'ordine di avvio nel BIOS

Passaggio 6. Modificare l'ordine di avvio è piuttosto semplice
Essenzialmente dirai al tuo computer di leggere un CD o un'unità flash all'avvio, piuttosto che accedere ai dati nel suo disco rigido. I menu del BIOS differiscono leggermente l'uno dall'altro, ma di solito è facile trovare le opzioni di avvio.
- Naviga nel menu usando i tasti freccia sulla tastiera: il tuo mouse di solito non funzionerà su questa schermata. Se utilizzi una tastiera USB e non riesci a navigare nel menu, dovrai utilizzare una tastiera PS/2 standard.
- In una delle schede, dovrebbe esserci un'opzione per specificare il dispositivo di avvio. Cerca un'impostazione che dice Ordine di avvio, Primo dispositivo di avvio, Gestione avvio o qualcosa di simile e selezionalo.
- Lo schermo mostrerà un elenco di dispositivi da cui il tuo computer può avviarsi. Modifica questa impostazione in modo che il dispositivo di tua scelta sia in cima all'elenco.
- Assicurati di avere la priorità dell'unità giusta. Alcuni computer dispongono di più unità CD/DVD (di solito denominate D: o E: o F:). Quello che scegli deve essere l'unità che stai utilizzando per il tuo CD.

Passaggio 7. Inserisci il dispositivo di avvio fisico

Passaggio 8. Dopo aver modificato l'ordine di avvio, è necessario assicurarsi che il dispositivo da cui si intende eseguire l'avvio sia inserito/collegato
- Se si utilizza un CD/DVD, inserirlo nell'unità selezionata.
- Se utilizzi un'unità USB, assicurati che sia collegata al computer.

Passaggio 9. Riavvia il computer

Passaggio 10. Se hai modificato correttamente l'ordine di avvio sul dispositivo corretto, il riavvio del computer dovrebbe causare l'avvio da quel dispositivo
- In caso di successo, sarai in grado di vedere il menu di avvio del rispettivo sistema operativo. Basta seguire i passaggi mostrati sullo schermo per avviare il sistema.
- Se questo non funziona, prova ad accedere di nuovo al BIOS e assicurati che l'unità che stai utilizzando sia in cima all'elenco delle priorità.
Video - Utilizzando questo servizio, alcune informazioni potrebbero essere condivise con YouTube

Suggerimenti
- Se stai avviando un'unità partizionata, assicurati di eseguire il backup della stessa prima dell'avvio.
- L'avvio del sistema dovrebbe essere considerato solo come l'ultima opzione. L'avvio del sistema solo per fattori di salute del sistema o per problemi di virus/malware non è consigliato a meno che il sistema non sia gravemente colpito (velocità del sistema, blocco del sistema, ecc.)