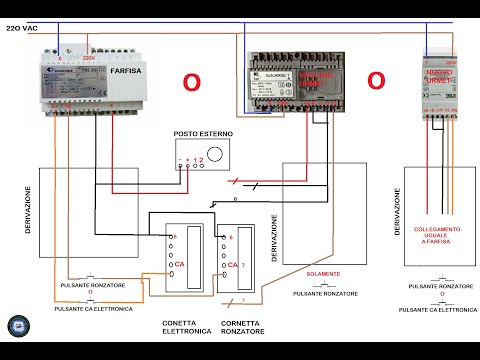Quando si esegue il downgrade da Windows 8 a Windows 7, esistono essenzialmente due percorsi diversi, ma simili. Se disponi di una chiave Windows 8 Professional, puoi scaricarla gratuitamente su Windows 7 Professional se soddisfi alcuni altri requisiti. In caso contrario, avrai bisogno di una chiave Windows 7 inutilizzata per eseguire il downgrade. Indipendentemente dal fatto che sia necessario ottenere una chiave inutilizzata o meno, il processo generale è lo stesso.
Passi
Parte 1 di 3: Preparazione al downgrade

Passaggio 1. Controlla la tua versione di Windows 8 per vedere se sei idoneo per i diritti di downgrade
I "diritti di downgrade" sono progettati per le aziende e ti consentono di tornare a Windows 7 gratuitamente. Per poter utilizzare i diritti di downgrade, dovrai soddisfare alcuni requisiti. Il primo di questi è che stai eseguendo Windows 8 Professional. Il computer deve essere fornito con Windows 8 Professional installato fuori dalla scatola.
- Premi Win e digita winver per vedere la versione di Windows in esecuzione. Se utilizzi una versione di Windows 8 diversa da quella Professional, non hai diritto ai diritti di downgrade. Avrai bisogno di una chiave di vendita al dettaglio di Windows 7 inutilizzata per eseguire il downgrade.
- Se hai eseguito l'aggiornamento da Windows 8 a Windows 8 Professional, non hai diritto ai diritti di downgrade. Avrai bisogno di una chiave di vendita al dettaglio di Windows 7 inutilizzata per eseguire il downgrade.
- Non esistono diritti di downgrade per le versioni retail di Windows 8. Se hai installato Windows 8 su un computer che aveva Windows 7 (o altra versione precedente), non disponi dei diritti di downgrade. Avrai bisogno di una chiave di vendita al dettaglio di Windows 7 inutilizzata per eseguire il downgrade.

Passaggio 2. Ottenere un codice Product Key di Windows 7 Professional valido
Se la chiave che ottieni deve essere inutilizzata o meno dipende dal fatto che tu disponga dei diritti di downgrade:
- Se non disponi dei diritti di downgrade, avrai bisogno di un codice Product Key di Windows 7 valido che non è attualmente utilizzato da nessun altro computer. Se hai eseguito l'aggiornamento da Windows 7 e stai eseguendo il downgrade, puoi utilizzare la chiave di Windows 7 originale. Se hai acquistato un computer con Windows 8, puoi acquistare le chiavi di Windows 7 a un prezzo abbastanza economico da vari rivenditori online.
- Se disponi dei diritti di downgrade, avrai bisogno di un vero codice Product Key di Windows 7 Professional, ma non deve essere un nuovo codice. La chiave può essere attualmente utilizzata da un'altra macchina. Non deve essere nemmeno la tua chiave. Lo userai solo per superare la schermata di attivazione.

Passaggio 3. Assicurati che sul tuo computer siano disponibili i driver di Windows 7
Se hai acquistato il computer con installato Windows 8, potrebbe non essere completamente compatibile con Windows 7. Dovrai controllare i driver per tutto l'hardware per assicurarti che funzioni tutto quando esegui il downgrade, poiché i driver di Windows 7 potrebbero non essere disponibile:
- Se si dispone di un computer preassemblato (HP, Dell, Acer, ecc.), visitare il sito di supporto del produttore e cercare il modello del computer. Di solito puoi trovare il modello stampato sulle tastiere dei laptop o su un adesivo apposto sul fondo o sul retro del computer. Nella sezione "Driver" o "Download" del sito di supporto, verifica la presenza di driver compatibili con Windows 7. Se non sono disponibili driver per Windows 7, l'hardware potrebbe non funzionare correttamente dopo il downgrade.
- Se hai costruito il tuo computer o hai un computer personalizzato, dovrai controllare manualmente ogni componente hardware. Premi Win e digita devmgmt.msc per aprire Gestione dispositivi. Esamina il tuo elenco di hardware e visita il sito di supporto di ciascuno. Controlla i driver di Windows 7 per il pezzo di hardware che hai da quel produttore. Se i driver di Windows 7 non sono disponibili, quel componente hardware potrebbe non funzionare durante il downgrade.

Passaggio 4. Crea un disco del driver (opzionale)
Se vuoi risparmiare un po' di tempo dopo il downgrade, puoi mettere tutti i driver di Windows 7 necessari su un'unità USB e poi metterli da parte finché non hai finito. Ciò ti consentirà di installare rapidamente tutti i driver necessari. Il driver più importante da includere è la scheda di rete, in quanto ciò ti consentirà di collegarti online e scaricare qualsiasi altro driver.

Passaggio 5. Trova o crea un disco di installazione di Windows 7 Professional
Avrai bisogno di questo disco per eseguire il downgrade a Windows 7. Non deve essere il tuo disco, poiché qualsiasi disco di installazione di Windows 7 Professional funzionerà. Se non disponi di un disco, puoi crearne uno utilizzando il software disponibile gratuitamente da Microsoft:
- Visita la pagina di download di Microsoft Windows 7 e inserisci la chiave del passaggio precedente per scaricare il file ISO.
- Dopo aver scaricato il file ISO, inserisci un DVD vuoto o un'unità USB da 4GB+.
- Scarica e installa lo strumento di download USB/DVD di Windows.
- Esegui lo strumento e seleziona la tua ISO di Windows 7 Professional come "Sorgente". Scegli il tuo DVD vuoto o l'unità USB come "Destinazione". Lo strumento copierà o brucerà quindi l'ISO, creando un disco di installazione o un'unità che è possibile utilizzare.

Passaggio 6. Eseguire il backup di tutti i file importanti
Il downgrade a Windows 7 è essenzialmente come installare un nuovo sistema operativo, che cancellerà tutti i dati sul disco. Assicurati che tutti i tuoi file importanti siano salvati in modo sicuro su un'unità USB o sul cloud prima di avviare il processo di downgrade. Vedere Eseguire il backup di un computer per istruzioni più dettagliate su come eseguire il backup dei dati in modo efficiente.
Parte 2 di 3: downgrade a Windows 7

Passaggio 1. Abilita la funzione di avvio legacy nel menu delle impostazioni UEFI
Ciò è necessario per i computer dotati di Windows 8 installato, ma non per i computer che sono stati aggiornati a 8 in un secondo momento. L'UEFI è l'interfaccia che controlla il tuo computer ed è la versione moderna di un BIOS. Windows 7 non supporta UEFI, quindi dovrai configurare le impostazioni UEFI per supportare il metodo BIOS precedente. Il processo è diverso a seconda del tuo computer, ma generalmente puoi farlo:
- Premi Win+C o scorri verso l'interno dal lato destro dello schermo per aprire la barra degli accessi.
- Seleziona "Impostazioni" e poi "Modifica impostazioni PC".
- Fai clic su "Aggiorna e ripristina", quindi seleziona "Ripristino". Fai clic su "Riavvia ora" sotto l'intestazione "Avvio avanzato".
- Seleziona "Risoluzione dei problemi" al riavvio del computer, quindi "Opzioni avanzate".
- Fare clic su "Impostazioni firmware UEFI" e quindi fare clic su "Riavvia".
- Trova "Avvio legacy" o "Modalità BIOS" nelle impostazioni UEFI e abilitalo. La sua posizione varia in base al produttore.

Passaggio 2. Inserisci il disco di installazione di Windows 7 o l'unità USB e riavvia
Vedrai la tradizionale schermata di avvio del BIOS dopo il riavvio, poiché l'hai abilitata nelle impostazioni UEFI.

Passaggio 3. Avvia dal disco o dall'unità
Il processo per questo varierà a seconda del tuo computer. Molti computer visualizzeranno un tasto "BOOT" durante l'avvio che ti consentirà di selezionare un'unità da cui avviare. Se non lo vedi, dovrai premere il tasto BIOS o SETUP. Questo aprirà il menu BIOS/UEFI. Da qui puoi selezionare il menu "Boot" e quindi scegliere il disco o l'unità di installazione.

Passaggio 4. Avvia il processo di installazione di Windows 7
Premi un tasto sulla tastiera quando richiesto per iniziare il processo di installazione di Windows 7. Ci vorrà un po' di tempo per caricare la configurazione iniziale.

Passaggio 5. Procedere con l'installazione di Windows 7
Scegli la tua lingua e le impostazioni della regione nelle prime finestre che appaiono.

Passaggio 6. Selezionare l'unità su cui è installato Windows 8 quando richiesto
Durante il processo di installazione, ti verrà chiesto di selezionare un'unità su cui installare Windows 7. Scegli l'unità su cui è attualmente installato Windows 8. Ricorda, questo cancellerà tutto ciò che è attualmente memorizzato sull'unità.

Passaggio 7. Inserisci la chiave di Windows 7 Professional che hai trovato quando richiesto
Verso la fine del processo di installazione, ti verrà chiesto di inserire il codice Product Key di Windows 7. Inserisci la chiave che hai ottenuto nella prima sezione. Se disponi dei diritti di downgrade, questa chiave non deve essere una chiave inutilizzata.

Passaggio 8. Completare l'installazione e caricare il desktop
Dopo aver inserito la chiave, Windows 7 terminerà l'installazione e alla fine verrai indirizzato al desktop. Se stai utilizzando i tuoi diritti di downgrade, ci sono buone probabilità che tu riceva un messaggio "Attivazione non riuscita" dopo il caricamento di Windows.
Parte 3 di 3: attivazione dell'installazione

Passaggio 1. Aprire la finestra di attivazione se non si apre automaticamente
Windows 7 tenterà di attivarsi automaticamente quando si carica il desktop per la prima volta e si è connessi a Internet. Se hai utilizzato una chiave Windows 7 inutilizzata durante l'installazione, l'attivazione dovrebbe avvenire automaticamente senza problemi. Se stai utilizzando i tuoi diritti di downgrade, è probabile che l'attivazione automatica non sia riuscita.
Se la finestra di attivazione non viene visualizzata, fai clic sul menu Start, digita "Attiva" e quindi fai clic su "Attiva Windows"

Passaggio 2. Chiama il numero di telefono che appare se l'attivazione non riesce
Quando utilizzi i tuoi diritti di downgrade, dovrai chiamare la hotline di attivazione Microsoft e fornire la tua chiave Windows 8 Pro per dimostrare che sei autorizzato a eseguire il downgrade gratuitamente.

Passaggio 3. Immettere il codice fornito da Microsoft per attivare Windows
se Microsoft è in grado di verificare che hai diritto ai privilegi di downgrade, ti verrà fornito un codice speciale da inserire nella finestra di attivazione che attiverà la tua copia di Windows 7.
Se stai eseguendo il downgrade di più computer, puoi utilizzare la stessa chiave durante l'installazione di ciascuno, ma dovrai chiamare Microsoft per attivarli singolarmente

Passaggio 4. Installa i driver
Una volta attivato, puoi concentrarti sull'installazione dei driver. Se hai creato un disco del driver in precedenza, collegalo e inizia a installare i driver su di esso. Se non hai creato un disco, esegui Windows Update e consenti di controllare e scaricare eventuali aggiornamenti disponibili. Una volta terminato, puoi tornare a Gestione dispositivi e aggiornare manualmente qualsiasi hardware residuo facendo clic con il pulsante destro del mouse e selezionando "Aggiorna software driver".