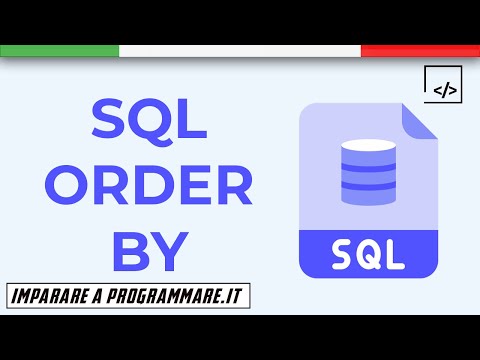Sebbene le tabelle pivot siano funzionalità molto utili per l'analisi e la spiegazione dei dati in Excel, possono anche essere fonte di confusione con cui lavorare. Alcune funzioni, come il calcolo delle differenze, devono essere eseguite in un certo modo affinché funzionino correttamente. Il processo non è ben spiegato nella funzione di aiuto di Excel, quindi ecco come calcolare la differenza nelle tabelle pivot senza utilizzare formule estranee.
Passi

Passaggio 1. Avvia Microsoft Excel

Passo 2. Apri il foglio di calcolo contenente la tabella pivot e i dati di origine con cui stai lavorando

Passo 3. Seleziona la scheda del foglio di lavoro contenente i dati di origine
Questo può essere o meno lo stesso foglio in cui si trova la tabella pivot

Passaggio 4. Determina il calcolo che desideri aggiungere

Passaggio 5. Inserire una colonna per gli importi delle differenze calcolate
- Ad esempio, supponiamo che tu voglia che la tua tabella pivot includa un campo che mostra la differenza tra la colonna G e la colonna H e che entrambe le colonne contengano campi numerici.
- Fai clic con il pulsante destro del mouse sulla colonna I e scegli "Inserisci colonna" dal menu a comparsa. Una colonna verrà inserita a destra della colonna H e tutte le colonne di dati oltre quella colonna verranno spostate di una posizione a destra.

Passaggio 6. Immettere un nome per la colonna come "Difference

Passaggio 7. Crea una formula nella prima cella della nuova colonna per calcolare le differenze
- Usando l'esempio sopra, la tua formula sembrerebbe "= H1-G1" se stai sottraendo la colonna G dalla colonna H; "= G1-H1" se stai facendo il contrario.
- Assicurati di scegliere la sintassi corretta per la tua formula per restituire un numero positivo o negativo come desiderato.

Passaggio 8. Copia e incolla la formula nel resto della nuova colonna

Passaggio 9. Fare clic sulla scheda del foglio di lavoro contenente la tabella pivot, se è diversa dalla posizione dei dati di origine

Passaggio 10. Modificare i dati di origine per la tabella pivot
- In Excel 2003, riavviare l'utilità della procedura guidata tabella pivot facendo clic all'interno della tabella pivot e scegliendo "Wizard" dal menu a comparsa.
- In Excel 2007 o 2010, fare clic sul pulsante "Cambia dati di origine" nella scheda Opzioni strumenti pivot.
- Fare clic e trascinare per evidenziare un nuovo intervallo o modificare semplicemente la formula dell'intervallo già presente nel campo "Intervallo" per includere la colonna seguente.

Passaggio 11. Aggiorna la tabella pivot facendo clic sul pulsante "Aggiorna"

Passaggio 12. Aggiungi la colonna delle differenze alla tabella pivot facendo clic sul nome della colonna, trascinandola e rilasciandola nel campo "Valori" della procedura guidata della tabella pivot
Potrebbe essere necessario riordinare i nomi delle colonne nella sezione "Valori" per visualizzare le colonne nella tabella pivot nell'ordine corretto. Puoi fare clic e trascinare dalla sezione "Valori" o direttamente all'interno della tabella pivot per riorganizzare l'ordine delle colonne
Suggerimenti
- Ricontrolla i totali restituiti nella tabella pivot rispetto ai totali dei dati di origine. Assicurati che l'intervallo di dati di origine della tabella pivot non includa una riga totale dalla tabella di dati di origine. Una tabella pivot interpreterebbe questa riga come un'ulteriore riga di dati, non come una riga di somme.
- Ricorda che tutte le modifiche ai dati effettivi mostrati in una tabella pivot devono avvenire all'interno della tabella dei dati di origine. Non puoi modificare o manipolare il contenuto delle celle in una tabella pivot.