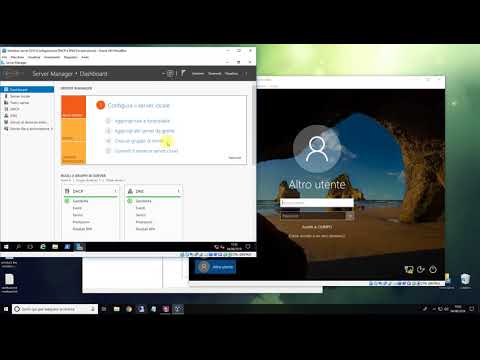Quando si esegue la manutenzione ordinaria del computer, è possibile eseguire una scansione delle porte e scoprire che alcune porte sono aperte. Le porte sono punti di aggancio utilizzati dal computer per accettare e inviare informazioni da e verso i programmi. Gli utenti Internet dannosi possono utilizzare porte aperte per accedere al computer e alle informazioni all'interno, motivo per cui gli esperti di sicurezza informatica consigliano di utilizzare un firewall o un router per proteggere queste porte. Tuttavia, a volte una porta rimane aperta e deve essere chiusa manualmente.
Passi
Metodo 1 di 2: chiusura delle porte tramite un router

Passaggio 1. Apri le impostazioni del router
Il modo per accedere a queste impostazioni può essere diverso a seconda della marca del router wireless. Se non sai come aprire le impostazioni del router, consulta le istruzioni fornite con il router o esegui una ricerca su Internet per le informazioni utilizzando la marca e il modello del router. Generalmente, il tuo router verrà aperto digitando il suo indirizzo IP o digitando "router" senza le virgolette nel tuo browser Internet.

Passaggio 2. Controlla le impostazioni del firewall del tuo router
Se una porta è aperta e preferisci che non lo sia, è possibile che il firewall del router wireless sia disattivato. Verificare se funziona ancora correttamente e se ha o meno la porta 21 elencata come aperta.

Passaggio 3. Aprire la sezione di port forwarding
Questo sarà chiamato qualcosa di diverso a seconda della marca del tuo router wireless, ma di solito sarà chiamato qualcosa relativo a porte, port forwarding o server virtuali. In questa sezione sarà presente un elenco delle porte che vengono mantenute aperte o inoltrate e dei programmi che le utilizzano. Se vedi la porta 21 elencata qui, rimuovi l'elenco. Questo dice al tuo router che non vuoi che quella particolare porta sia aperta.

Passaggio 4. Riavvia il router e il computer
Quando hai rimosso qualsiasi riferimento all'interno del tuo router alla porta 21 aperta, riavvia il router e il computer solo per essere sicuro. Ora, quando controlli di nuovo le porte aperte, la porta 21 verrà chiusa.
Metodo 2 di 2: chiusura delle porte tramite Windows Firewall

Passaggio 1. Aprire Windows Firewall
Fare clic sul pulsante Start, quindi aprire il pannello di controllo. Trova la sezione intitolata "Sicurezza". Se il tuo Windows Firewall è elencato come disattivato, fai clic sul radiale "on" e salva le impostazioni.

Passaggio 2. Apri le impostazioni avanzate
A sinistra dello schermo dovrebbe essere un menu, fare clic sul pulsante delle impostazioni avanzate. Sotto "eccezioni" trova la porta 21. Verrà elencata come aperta. Rimuovere l'eccezione e riavviare il computer. Quando il computer si riavvia, esegui nuovamente il software di scansione delle porte e verifica che la porta 21 sia stata chiusa.